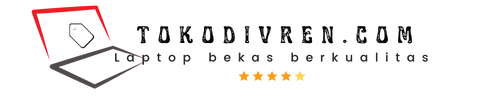Rahasia Rekam Layar Windows 11: Panduan Praktis untuk Hasil Terbaik
Screen recording adalah fitur yang memungkinkan pengguna untuk merekam aktivitas yang terjadi di layar komputer mereka. Fitur ini sangat berguna untuk membuat tutorial, presentasi, atau dokumentasi lainnya. Di Windows 11, terdapat beberapa cara untuk melakukan screen recording, yaitu menggunakan aplikasi bawaan Xbox Game Bar atau menggunakan software pihak ketiga.
Salah satu keuntungan menggunakan aplikasi Xbox Game Bar adalah kemudahannya. Aplikasi ini sudah terpasang di Windows 11 dan dapat diakses dengan menekan tombol Windows + G. Selain itu, Xbox Game Bar juga menawarkan fitur tambahan seperti perekaman audio dan pengeditan video sederhana.
Jika pengguna membutuhkan fitur yang lebih lengkap, mereka dapat menggunakan software pihak ketiga seperti OBS Studio atau Screencast-O-Matic. Software ini menawarkan berbagai fitur seperti perekaman multi-monitor, pengaturan kualitas video, dan pengeditan video yang lebih canggih.
Cara Merekam Layar di Windows 11
Merekam layar menjadi fitur penting untuk membuat tutorial, presentasi, dan dokumentasi. Berikut adalah 10 aspek penting yang perlu diketahui tentang cara merekam layar di Windows 11:
- Tombol pintas
- Aplikasi bawaan
- Software pihak ketiga
- Pengaturan kualitas video
- Pengaturan audio
- Perekaman multi-monitor
- Pengeditan video
- Ekspor video
- Berbagi video
- Tips dan trik
Dengan memahami aspek-aspek penting ini, pengguna dapat dengan mudah merekam layar mereka di Windows 11 dan menghasilkan rekaman berkualitas tinggi yang sesuai dengan kebutuhan mereka. Misalnya, pengguna dapat menggunakan tombol pintas Windows + G untuk memulai perekaman dengan cepat menggunakan aplikasi Xbox Game Bar bawaan. Atau, pengguna dapat menggunakan software pihak ketiga seperti OBS Studio untuk fitur yang lebih lengkap seperti perekaman multi-monitor dan pengeditan video yang lebih canggih.
Tombol Pintasan
Tombol pintasan memegang peranan penting dalam proses screen recording di Windows 11. Dengan menggunakan kombinasi tombol tertentu, pengguna dapat dengan cepat dan mudah memulai, menghentikan, atau menjeda perekaman layar mereka.
- Tombol pintasan untuk memulai perekaman: Windows + Alt + R
- Tombol pintasan untuk menghentikan perekaman: Windows + Alt + R
- Tombol pintasan untuk menjeda/melanjutkan perekaman: Windows + Alt + J
- Tombol pintasan untuk membuka menu pengaturan Xbox Game Bar: Windows + G
Tombol pintasan ini sangat berguna ketika pengguna ingin merekam aktivitas layar mereka secara cepat dan efisien. Misalnya, saat pengguna sedang bermain game dan ingin merekam momen kemenangan mereka, mereka dapat langsung menekan tombol pintasan Windows + Alt + R untuk memulai perekaman tanpa harus membuka aplikasi Xbox Game Bar terlebih dahulu.
Aplikasi Bawaan
Windows 11 menyediakan aplikasi bawaan bernama Xbox Game Bar yang dapat digunakan untuk merekam layar. Aplikasi ini mudah digunakan dan menawarkan fitur dasar seperti perekaman audio dan pengeditan video sederhana.
- Kemudahan Penggunaan: Xbox Game Bar mudah diakses dengan menekan tombol Windows + G. Pengguna dapat dengan cepat memulai, menghentikan, atau menjeda perekaman layar tanpa harus membuka aplikasi lain.
- Fitur Dasar: Xbox Game Bar menawarkan fitur dasar seperti perekaman audio, pengeditan video sederhana, dan pengaturan kualitas video. Fitur ini cukup memadai untuk kebutuhan perekaman layar yang sederhana.
- Integrasi dengan Windows: Xbox Game Bar terintegrasi secara native dengan Windows 11. Hal ini memungkinkan pengguna untuk merekam layar dari berbagai aplikasi dan game tanpa perlu menginstal software tambahan.
Meskipun Xbox Game Bar menawarkan kemudahan penggunaan dan fitur dasar yang memadai, namun aplikasi ini mungkin tidak cocok untuk pengguna yang membutuhkan fitur yang lebih lengkap seperti perekaman multi-monitor atau pengeditan video yang lebih canggih. Untuk kebutuhan tersebut, pengguna dapat menggunakan software pihak ketiga seperti OBS Studio atau Screencast-O-Matic.
Software Pihak Ketiga
Dalam hal perekaman layar di Windows 11, software pihak ketiga memainkan peran penting dalam memberikan fitur dan kemampuan yang lebih luas dibandingkan dengan aplikasi bawaan. Perangkat lunak ini hadir dengan berbagai pilihan, mulai dari yang gratis hingga berbayar, dan menawarkan serangkaian fitur yang disesuaikan dengan kebutuhan spesifik pengguna.
Salah satu keunggulan utama menggunakan software pihak ketiga adalah ketersediaan fitur canggih seperti perekaman multi-monitor, pengeditan video yang lebih komprehensif, dan pengaturan kualitas video yang lebih detail. Pengguna yang membutuhkan perekaman layar yang lebih profesional dan dapat disesuaikan dapat memanfaatkan fitur-fitur ini untuk menghasilkan rekaman berkualitas tinggi yang memenuhi kebutuhan mereka.
Selain itu, software pihak ketiga juga menawarkan fleksibilitas yang lebih besar dalam hal format perekaman, opsi ekspor, dan integrasi dengan platform lain. Hal ini memungkinkan pengguna untuk merekam dan menyimpan rekaman layar mereka dalam berbagai format, mengekspornya ke berbagai platform berbagi video, dan mengintegrasikannya dengan alur kerja atau aplikasi lain.
Pengaturan kualitas video
Pengaturan kualitas video merupakan aspek penting dalam proses perekaman layar di Windows 11. Kualitas video yang dihasilkan akan bergantung pada pengaturan yang dipilih, seperti resolusi, bitrate, dan frame rate.
- Resolusi
Resolusi mengacu pada jumlah piksel yang ditampilkan pada layar. Semakin tinggi resolusi, semakin tajam dan detail video yang dihasilkan. Namun, resolusi yang lebih tinggi juga akan menghasilkan file berukuran lebih besar.
- Bitrate
Bitrate mengacu pada jumlah data yang digunakan per detik untuk merekam video. Semakin tinggi bitrate, semakin baik kualitas video yang dihasilkan. Namun, bitrate yang lebih tinggi juga akan menghasilkan file berukuran lebih besar.
- Frame rate
Frame rate mengacu pada jumlah frame per detik yang digunakan untuk merekam video. Semakin tinggi frame rate, semakin halus dan jernih video yang dihasilkan. Namun, frame rate yang lebih tinggi juga akan menghasilkan file berukuran lebih besar.
Pengaturan kualitas video yang optimal akan bergantung pada tujuan perekaman layar. Untuk perekaman sederhana yang akan dibagikan secara online, pengaturan kualitas sedang biasanya sudah cukup. Namun, untuk perekaman yang lebih profesional atau yang akan digunakan untuk tujuan komersial, pengaturan kualitas tinggi disarankan.
Pengaturan Audio
Pengaturan audio merupakan salah satu aspek penting dalam proses perekaman layar di Windows 11. Kualitas audio yang dihasilkan akan bergantung pada pengaturan yang dipilih, seperti sumber audio, tingkat volume, dan format audio.
Pengaturan audio yang tepat akan memastikan bahwa audio yang direkam jelas dan mudah dipahami. Hal ini sangat penting untuk rekaman yang akan digunakan untuk tujuan presentasi, tutorial, atau pelatihan.
Selain itu, pengaturan audio yang tepat juga dapat membantu mengurangi kebisingan latar belakang dan menghasilkan rekaman audio yang lebih profesional. Hal ini dapat dicapai dengan memilih sumber audio yang tepat, seperti mikrofon eksternal, dan mengatur tingkat volume yang sesuai.
Dengan memahami pentingnya pengaturan audio dan cara mengoptimalkannya, pengguna dapat menghasilkan rekaman layar yang tidak hanya memiliki kualitas video yang baik, tetapi juga kualitas audio yang jernih dan profesional.
Perekaman Multi-Monitor
Dalam konteks “cara merekam layar di Windows 11”, perekaman multi-monitor merujuk pada kemampuan merekam aktivitas layar dari beberapa monitor yang terhubung ke satu komputer secara bersamaan. Fitur ini sangat bermanfaat bagi pengguna yang memiliki pengaturan multi-monitor, seperti gamer, desainer grafis, dan profesional yang perlu merekam aktivitas layar dari beberapa monitor sekaligus.
- Manfaat Perekaman Multi-Monitor
Perekaman multi-monitor memungkinkan pengguna untuk:
- Merekan aktivitas layar dari beberapa monitor sekaligus, menciptakan rekaman yang komprehensif dan imersif.
- Menyoroti interaksi antara beberapa aplikasi atau jendela yang berjalan pada monitor yang berbeda.
- Menunjukkan alur kerja yang melibatkan penggunaan beberapa monitor, yang berguna untuk tujuan pelatihan atau presentasi.
- Cara Menggunakan Perekaman Multi-Monitor
Pengguna dapat menggunakan aplikasi bawaan Xbox Game Bar atau software pihak ketiga seperti OBS Studio untuk melakukan perekaman multi-monitor di Windows 11. Aplikasi Xbox Game Bar menyediakan fitur dasar perekaman multi-monitor, sementara OBS Studio menawarkan opsi yang lebih komprehensif dan dapat disesuaikan.
- Pertimbangan Perekaman Multi-Monitor
Pengguna perlu mempertimbangkan spesifikasi komputer mereka saat melakukan perekaman multi-monitor. Perekaman aktivitas dari beberapa monitor secara bersamaan dapat membebani sumber daya sistem, terutama jika pengaturan kualitas video yang tinggi digunakan.
Secara keseluruhan, perekaman multi-monitor merupakan fitur yang sangat berguna bagi pengguna Windows 11 yang memiliki pengaturan multi-monitor. Dengan memahami manfaat, cara penggunaan, dan pertimbangannya, pengguna dapat memanfaatkan fitur ini secara efektif untuk membuat rekaman layar yang komprehensif dan profesional.
Pengeditan Video
Editing video merupakan salah satu aspek penting dalam proses screen recording di Windows 11. Dengan mengedit video, pengguna dapat menyempurnakan rekaman layar mereka, menghilangkan bagian yang tidak perlu, menambahkan anotasi, dan membuat video yang lebih menarik dan profesional.
- Memotong dan Menggabungkan
Pengguna dapat memotong bagian yang tidak diinginkan dari rekaman layar mereka dan menggabungkan beberapa klip menjadi satu video yang mulus. Hal ini memungkinkan pengguna untuk membuat video yang lebih terfokus dan ringkas.
- Menambahkan Teks dan Anotasi
Pengguna dapat menambahkan teks, panah, bentuk, dan anotasi lainnya ke rekaman layar mereka untuk memperjelas pesan atau menyoroti poin-poin penting. Fitur ini sangat berguna untuk membuat tutorial atau presentasi.
- Pengaturan Warna dan Efek
Pengguna dapat menyesuaikan warna, kecerahan, dan kontras rekaman layar mereka. Mereka juga dapat menambahkan efek seperti fade-in, fade-out, dan transisi untuk membuat video yang lebih menarik.
- Ekspor ke Berbagai Format
Setelah selesai mengedit, pengguna dapat mengekspor rekaman layar mereka ke berbagai format, seperti MP4, AVI, dan MOV. Hal ini memungkinkan pengguna untuk membagikan video mereka di berbagai platform atau menggunakannya untuk tujuan yang berbeda.
Dengan memanfaatkan fitur pengeditan video, pengguna dapat membuat rekaman layar yang lebih profesional dan menarik. Hal ini sangat bermanfaat untuk pengguna yang membuat tutorial, presentasi, atau dokumentasi.
Ekspor Video
Proses perekaman layar tidak lengkap tanpa kemampuan untuk mengekspor video yang telah dibuat. Ekspor video merupakan bagian penting dari “cara merekam layar di Windows 11” karena memungkinkan pengguna untuk menyimpan dan berbagi rekaman mereka dalam berbagai format.
Fitur ekspor video memungkinkan pengguna untuk memilih format file, kualitas video, dan pengaturan lainnya untuk rekaman mereka. Berbagai format file yang tersedia, seperti MP4, AVI, dan MOV, memastikan kompatibilitas dengan berbagai perangkat dan platform.
Selain itu, kemampuan untuk mengekspor video dalam kualitas berbeda memungkinkan pengguna untuk mengoptimalkan ukuran file dan kualitas visual sesuai dengan kebutuhan mereka. Pengguna dapat memilih kualitas tinggi untuk video yang akan digunakan untuk presentasi atau pelatihan, atau memilih kualitas rendah untuk video yang akan dibagikan secara online.
Dengan pemahaman tentang pentingnya ekspor video dalam proses perekaman layar, pengguna dapat menghasilkan rekaman yang sesuai dengan tujuan dan kebutuhan spesifik mereka. Fitur ini sangat penting untuk membuat tutorial, presentasi, dokumentasi, dan berbagai jenis konten video lainnya.
Berbagi Video
Berbagi video merupakan bagian penting dari proses “cara merekam layar di Windows 11”. Setelah merekam aktivitas layar, pengguna perlu membagikan rekaman tersebut kepada orang lain atau di berbagai platform.
- Platform Media Sosial
Pengguna dapat membagikan rekaman layar mereka di platform media sosial seperti YouTube, Facebook, dan Twitter. Platform ini menyediakan cara mudah untuk berbagi video dengan khalayak luas.
- Layanan Berbagi Video
Pengguna juga dapat menggunakan layanan berbagi video seperti Google Drive, Dropbox, dan OneDrive untuk berbagi rekaman layar mereka. Layanan ini menyediakan penyimpanan cloud yang aman dan memungkinkan pengguna berbagi video dengan orang lain melalui tautan.
- Email
Untuk berbagi rekaman layar dengan sekelompok kecil orang, pengguna dapat menggunakan email. Namun, perlu diperhatikan bahwa ukuran lampiran email biasanya terbatas.
- Perangkat Lunak Pesan Instan
Pengguna juga dapat menggunakan perangkat lunak pesan instan seperti WhatsApp, Telegram, dan Discord untuk berbagi rekaman layar mereka. Perangkat lunak ini memungkinkan pengguna berbagi video dengan cepat dan mudah.
Dengan memahami berbagai cara untuk berbagi video, pengguna dapat memilih metode terbaik berdasarkan kebutuhan dan preferensi mereka. Berbagi video sangat penting untuk tujuan seperti kolaborasi, pendidikan, dan hiburan.
Tips dan Trik
Dalam konteks “cara merekam layar di Windows 11”, tips dan trik memainkan peran penting dalam membantu pengguna memaksimalkan pengalaman perekaman layar mereka. Tips dan trik ini dapat berupa pintasan keyboard, pengaturan tersembunyi, atau teknik khusus yang dapat meningkatkan efisiensi dan kualitas rekaman.
Salah satu tips penting adalah menggunakan kombinasi tombol pintas untuk memulai, menghentikan, atau menjeda perekaman layar. Hal ini dapat menghemat waktu dan membuat proses perekaman lebih mudah. Selain itu, pengguna dapat menyesuaikan pengaturan kualitas video dan audio untuk mengoptimalkan ukuran file dan kualitas visual sesuai dengan kebutuhan mereka.
Tips dan trik juga dapat membantu pengguna mengatasi masalah umum yang mungkin timbul selama perekaman layar. Misalnya, jika pengguna mengalami lag atau penurunan kinerja saat merekam, mereka dapat mencoba mengurangi resolusi video atau menutup aplikasi yang tidak perlu untuk membebaskan sumber daya sistem. Dengan menerapkan tips dan trik yang tepat, pengguna dapat meningkatkan kualitas rekaman layar mereka secara signifikan dan membuat video yang lebih profesional.
Pertanyaan Umum tentang Cara Merekam Layar di Windows 11
Berikut adalah beberapa pertanyaan umum dan jawabannya terkait cara merekam layar di Windows 11.
Pertanyaan 1: Apa cara termudah untuk merekam layar di Windows 11?
Jawaban: Cara termudah untuk merekam layar di Windows 11 adalah dengan menggunakan aplikasi Xbox Game Bar bawaan. Anda dapat memulai perekaman dengan menekan tombol pintas Windows + Alt + R.
Pertanyaan 2: Apakah ada batasan waktu untuk perekaman layar di Windows 11?
Jawaban: Secara default, tidak ada batasan waktu untuk perekaman layar di Windows 11. Namun, beberapa aplikasi pihak ketiga yang digunakan untuk merekam layar mungkin memiliki batasan waktu.
Pertanyaan 3: Dapatkah saya merekam layar dari beberapa monitor secara bersamaan di Windows 11?
Jawaban: Ya, Anda dapat merekam layar dari beberapa monitor secara bersamaan di Windows 11 menggunakan aplikasi seperti OBS Studio atau Screencast-O-Matic.
Pertanyaan 4: Apa format file terbaik untuk menyimpan rekaman layar di Windows 11?
Jawaban: Format file terbaik untuk menyimpan rekaman layar di Windows 11 adalah MP4 karena format ini didukung secara luas dan memiliki ukuran file yang relatif kecil.
Pertanyaan 5: Apakah saya dapat menambahkan anotasi atau teks ke rekaman layar di Windows 11?
Jawaban: Ya, Anda dapat menambahkan anotasi atau teks ke rekaman layar di Windows 11 menggunakan aplikasi pengedit video seperti Filmora atau Adobe Premiere Pro.
Pertanyaan 6: Di mana rekaman layar disimpan di Windows 11?
Jawaban: Secara default, rekaman layar disimpan di folder Video di komputer Windows 11 Anda.
Dengan memahami jawaban atas pertanyaan umum ini, Anda dapat merekam layar di Windows 11 dengan lebih efektif dan efisien.
Baca juga: Panduan Lengkap tentang Cara Merekam Layar di Windows 11
Tips Merekam Layar di Windows 11
Untuk memaksimalkan proses perekaman layar di Windows 11, berikut adalah beberapa tips bermanfaat:
Tip 1: Gunakan Tombol Pintas
Gunakan tombol pintas Windows + Alt + R untuk memulai, menghentikan, atau menjeda perekaman layar dengan cepat dan mudah.
Tip 2: Sesuaikan Pengaturan Kualitas
Optimalkan pengaturan kualitas video dan audio untuk menyeimbangkan ukuran file dan tampilan visual sesuai dengan kebutuhan Anda.
Tip 3: Manfaatkan Perekaman Multi-Monitor
Rekam aktivitas layar dari beberapa monitor secara bersamaan untuk membuat video yang komprehensif dan imersif.
Tip 4: Edit Rekaman Layar
Tingkatkan rekaman layar Anda dengan mengeditnya, seperti memotong bagian yang tidak perlu, menambahkan anotasi, dan menyesuaikan pengaturan warna.
Tip 5: Ekspor Video dalam Berbagai Format
Ekspor rekaman layar Anda ke berbagai format file, seperti MP4, AVI, dan MOV, untuk memastikan kompatibilitas dengan berbagai perangkat dan platform.
Tip 6: Berbagi Video dengan Mudah
Bagikan rekaman layar Anda melalui platform media sosial, layanan berbagi video, email, atau perangkat lunak pesan instan untuk jangkauan yang lebih luas.
Dengan menerapkan tips ini, Anda dapat meningkatkan kualitas dan efisiensi perekaman layar di Windows 11 secara signifikan.
Baca juga: Panduan Lengkap tentang Cara Merekam Layar di Windows 11
Kesimpulan
Perekaman layar di Windows 11 menawarkan banyak manfaat, mulai dari membuat tutorial hingga mendokumentasikan proses. Artikel ini telah membahas secara mendalam tentang cara merekam layar di Windows 11, mencakup berbagai aspek penting seperti tombol pintas, aplikasi bawaan, perangkat lunak pihak ketiga, pengaturan kualitas video dan audio, perekaman multi-monitor, pengeditan video, ekspor video, berbagi video, tips, trik, dan pertanyaan umum.
Dengan memahami berbagai aspek tersebut, pengguna dapat merekam layar di Windows 11 dengan efektif dan efisien, menghasilkan rekaman berkualitas tinggi yang sesuai dengan kebutuhan mereka. Perekaman layar telah menjadi alat yang sangat berharga di era digital saat ini, memungkinkan pengguna untuk mendokumentasikan, berbagi pengetahuan, dan berkomunikasi dengan lebih efektif.
Youtube Video: