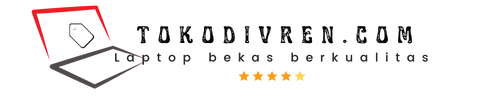Rahasia Pindahkan Foto HP ke Laptop Pakai Kabel Data: Dijamin Langsung Jelas!
Saat ini, hampir semua orang memiliki ponsel. Ponsel tidak hanya digunakan untuk berkomunikasi, tetapi juga untuk menyimpan berbagai macam data, termasuk foto. Namun, terkadang kita perlu memindahkan foto dari ponsel ke laptop agar bisa disimpan dengan lebih aman atau diedit dengan lebih mudah. Salah satu cara termudah untuk memindahkan foto dari ponsel ke laptop adalah menggunakan kabel data.
Kabel data adalah kabel yang menghubungkan ponsel ke laptop. Kabel data ini biasanya memiliki konektor USB di salah satu ujungnya dan konektor khusus untuk ponsel di ujung lainnya. Setelah kabel data terhubung, kita bisa membuka aplikasi pengelola file di laptop dan mencari folder tempat foto-foto di ponsel disimpan. Biasanya, folder tersebut bernama “DCIM”. Setelah folder “DCIM” ditemukan, kita bisa memilih foto-foto yang ingin dipindahkan dan menyalinnya ke folder lain di laptop.
Memindahkan foto dari ponsel ke laptop menggunakan kabel data memiliki beberapa keuntungan. Pertama, cara ini lebih cepat dibandingkan dengan menggunakan Bluetooth atau Wi-Fi. Kedua, cara ini lebih mudah dilakukan dibandingkan dengan menggunakan kartu memori. Ketiga, cara ini lebih aman dibandingkan dengan menggunakan layanan penyimpanan awan, karena kita tidak perlu mengunggah foto-foto ke internet.
Cara Memindahkan Foto dari HP ke Laptop Pakai Kabel Data
Memindahkan foto dari HP ke laptop menggunakan kabel data merupakan salah satu cara yang mudah dan cepat. Berikut adalah 10 aspek penting yang perlu diperhatikan:
- Kabel yang sesuai: Gunakan kabel data yang kompatibel dengan HP dan laptop Anda.
- Port yang tepat: Hubungkan kabel data ke port USB yang berfungsi pada laptop Anda.
- Pengaturan HP: Aktifkan mode transfer file pada HP Anda.
- Aplikasi pengelola file: Buka aplikasi pengelola file di laptop Anda untuk mengakses foto-foto di HP.
- Folder penyimpanan: Temukan folder penyimpanan foto di HP Anda, biasanya bernama “DCIM”.
- Pilih foto: Pilih foto-foto yang ingin dipindahkan ke laptop.
- Salin atau potong: Salin atau potong foto-foto yang dipilih.
- Tempel di laptop: Tempel foto-foto yang disalin atau dipotong ke folder tujuan di laptop Anda.
- Tunggu proses selesai: Tunggu hingga proses pemindahan foto selesai.
- Verifikasi: Periksa apakah foto-foto telah berhasil dipindahkan ke laptop Anda.
Dengan memahami aspek-aspek penting ini, Anda dapat dengan mudah dan efisien memindahkan foto dari HP ke laptop menggunakan kabel data. Pastikan untuk menggunakan kabel yang sesuai, mengaktifkan mode transfer file pada HP, dan mengikuti langkah-langkah dengan benar untuk memastikan proses pemindahan berjalan lancar.
Kabel yang sesuai: Gunakan kabel data yang kompatibel dengan HP dan laptop Anda.
Dalam proses pemindahan foto dari HP ke laptop menggunakan kabel data, pemilihan kabel yang sesuai memegang peranan penting. Kabel data berfungsi sebagai penghubung antara kedua perangkat, memungkinkan transfer data, termasuk foto, dari HP ke laptop.
Jika Anda menggunakan kabel data yang tidak kompatibel, proses pemindahan foto dapat terganggu atau bahkan gagal. Hal ini dapat disebabkan oleh perbedaan spesifikasi teknis kabel, seperti jenis konektor atau kecepatan transfer data. Oleh karena itu, sangat penting untuk memastikan bahwa kabel data yang Anda gunakan sesuai dengan jenis port pada HP dan laptop Anda.
Dengan menggunakan kabel data yang sesuai, Anda dapat memastikan koneksi yang stabil dan transfer data yang lancar. Ini akan menghemat waktu dan meminimalkan risiko kerusakan atau kehilangan foto selama proses pemindahan.
Port yang tepat: Hubungkan kabel data ke port USB yang berfungsi pada laptop Anda.
Dalam proses pemindahan foto dari HP ke laptop menggunakan kabel data, pemilihan port USB yang tepat pada laptop sangat penting. Port USB berfungsi sebagai titik koneksi antara kabel data dan laptop, memungkinkan transfer data antara kedua perangkat.
Jika Anda menghubungkan kabel data ke port USB yang tidak berfungsi atau rusak, proses pemindahan foto dapat terganggu atau bahkan gagal. Hal ini dapat disebabkan oleh masalah daya atau masalah komunikasi antara kabel data dan laptop. Oleh karena itu, sangat penting untuk memastikan bahwa Anda menggunakan port USB yang berfungsi dengan baik pada laptop Anda.
Dengan menggunakan port USB yang tepat, Anda dapat memastikan koneksi yang stabil dan transfer data yang lancar. Ini akan menghemat waktu dan meminimalkan risiko kerusakan atau kehilangan foto selama proses pemindahan.
Pengaturan HP: Aktifkan mode transfer file pada HP Anda.
Dalam proses pemindahan foto dari HP ke laptop menggunakan kabel data, aktivasi mode transfer file pada HP merupakan langkah penting yang tidak boleh dilewatkan. Mode transfer file berfungsi sebagai pengaturan yang memungkinkan HP untuk berkomunikasi dengan laptop dan bertukar data, termasuk foto.
Jika mode transfer file tidak diaktifkan pada HP, laptop tidak akan dapat mengakses dan membaca isi penyimpanan HP, sehingga proses pemindahan foto tidak dapat dilakukan. Oleh karena itu, sebelum menghubungkan HP ke laptop menggunakan kabel data, pastikan untuk mengaktifkan mode transfer file pada HP Anda.
Cara aktivasi mode transfer file dapat bervariasi tergantung pada jenis dan merk HP yang digunakan. Umumnya, mode transfer file dapat diaktifkan melalui menu pengaturan atau melalui bilah notifikasi yang muncul saat HP terhubung ke laptop menggunakan kabel data. Dengan mengaktifkan mode transfer file, Anda dapat memastikan bahwa HP Anda siap untuk bertukar data dengan laptop dan proses pemindahan foto dapat berjalan lancar.
Aplikasi pengelola file: Buka aplikasi pengelola file di laptop Anda untuk mengakses foto-foto di HP.
Dalam proses pemindahan foto dari HP ke laptop menggunakan kabel data, aplikasi pengelola file pada laptop berperan penting sebagai penghubung antara sistem operasi laptop dan perangkat penyimpanan HP. Aplikasi pengelola file memungkinkan Anda untuk menelusuri, mengakses, dan mengelola file dan folder pada HP yang terhubung.
- Menampilkan Isi Penyimpanan HP: Aplikasi pengelola file menampilkan isi penyimpanan HP dalam struktur hierarkis, memungkinkan Anda untuk dengan mudah menavigasi dan menemukan foto yang ingin dipindahkan.
- Akses ke Folder dan File Foto: Aplikasi pengelola file menyediakan akses ke folder dan file foto pada HP, termasuk folder “DCIM” yang biasanya menyimpan foto yang diambil menggunakan kamera HP.
- Transfer Foto: Setelah Anda menemukan foto yang ingin dipindahkan, Anda dapat menggunakan aplikasi pengelola file untuk menyalin atau memotong foto tersebut dan memindahkannya ke lokasi lain, seperti folder di laptop Anda.
Dengan memahami peran dan fungsi aplikasi pengelola file, Anda dapat memanfaatkannya secara efektif untuk mengakses, menemukan, dan memindahkan foto dari HP ke laptop dengan mudah dan efisien.
Folder penyimpanan: Temukan folder penyimpanan foto di HP Anda, biasanya bernama “DCIM”.
Dalam proses pemindahan foto dari HP ke laptop menggunakan kabel data, menemukan folder penyimpanan foto di HP merupakan langkah penting untuk mengakses dan mentransfer foto yang diinginkan. Folder penyimpanan foto pada HP biasanya bernama “DCIM”, yang merupakan singkatan dari “Digital Camera Images”.
- Lokasi Folder DCIM: Folder DCIM biasanya terletak di penyimpanan internal HP atau pada kartu memori yang terpasang. Anda dapat mengaksesnya melalui aplikasi pengelola file pada HP Anda.
- Penyimpanan Foto: Folder DCIM menyimpan semua foto yang diambil menggunakan kamera HP, termasuk foto yang diambil menggunakan aplikasi kamera bawaan atau aplikasi kamera pihak ketiga.
- Penamaan File Foto: File foto dalam folder DCIM biasanya diberi nama dengan format “IMG_XXXX.JPG” atau “VID_XXXX.MP4”, di mana “XXXX” mewakili nomor urut pengambilan foto atau video.
- Pentingnya Menemukan Folder DCIM: Mengetahui lokasi dan cara mengakses folder DCIM sangat penting untuk proses pemindahan foto ke laptop menggunakan kabel data. Dengan menemukan folder DCIM, Anda dapat dengan mudah memilih dan mentransfer foto yang ingin dipindahkan.
Dengan memahami peran dan pentingnya folder DCIM, Anda dapat dengan mudah menemukan dan mengakses foto yang ingin dipindahkan dari HP ke laptop, memastikan proses pemindahan foto berjalan lancar dan efisien.
Pilih foto: Pilih foto-foto yang ingin dipindahkan ke laptop.
Dalam proses pemindahan foto dari HP ke laptop menggunakan kabel data, pemilihan foto yang ingin dipindahkan merupakan langkah penting yang mempengaruhi hasil akhir pemindahan. Langkah ini memungkinkan Anda untuk memilih dan memindahkan hanya foto-foto yang diinginkan, menghemat waktu dan ruang penyimpanan pada laptop.
- Seleksi Foto: Memilih foto yang ingin dipindahkan memberikan kontrol penuh atas konten yang ditransfer ke laptop. Anda dapat memilih beberapa foto sekaligus atau memilih satu per satu, memastikan hanya foto yang diinginkan yang dipindahkan.
- Penghematan Waktu: Dengan memilih foto yang ingin dipindahkan, Anda dapat menghindari pemindahan foto yang tidak perlu, menghemat waktu yang dibutuhkan untuk proses pemindahan keseluruhan.
- Penghematan Ruang Penyimpanan: Pemilihan foto juga membantu menghemat ruang penyimpanan pada laptop, karena Anda hanya mentransfer foto yang benar-benar dibutuhkan. Hal ini sangat penting jika ruang penyimpanan laptop terbatas.
- Organisasi Foto: Pemilihan foto sebelum pemindahan memungkinkan Anda untuk mengatur dan mengkategorikan foto di laptop dengan lebih baik. Anda dapat membuat folder baru atau memindahkan foto ke folder yang sudah ada, sesuai dengan kebutuhan organisasi Anda.
Dengan memahami pentingnya dan manfaat pemilihan foto sebelum pemindahan, Anda dapat memastikan bahwa proses pemindahan foto dari HP ke laptop menggunakan kabel data berjalan efisien, efektif, dan sesuai dengan kebutuhan Anda.
Salin atau potong: Salin atau potong foto-foto yang dipilih.
Langkah “Salin atau potong” berperan penting dalam proses pemindahan foto dari HP ke laptop menggunakan kabel data. Langkah ini memungkinkan pengguna untuk memilih dan menentukan tindakan yang akan dilakukan pada foto-foto yang ingin dipindahkan.
- Salin:
Fungsi “Salin” membuat salinan foto-foto yang dipilih tanpa menghapusnya dari HP. Salinan foto tersebut kemudian dapat ditempelkan ke folder tujuan di laptop, sehingga foto asli tetap tersimpan di HP.
- Potong:
Fungsi “Potong” memindahkan foto-foto yang dipilih dari HP ke laptop dan menghapusnya dari HP secara bersamaan. Tindakan ini berguna jika pengguna ingin memindahkan foto-foto tersebut secara permanen ke laptop dan menghapusnya dari HP untuk mengosongkan ruang penyimpanan.
Pemilihan antara “Salin” atau “Potong” tergantung pada kebutuhan dan preferensi pengguna. Jika pengguna ingin menyimpan foto asli di HP dan hanya membuat salinannya di laptop, maka fungsi “Salin” dapat digunakan. Namun, jika pengguna ingin memindahkan foto secara permanen ke laptop dan menghapusnya dari HP, maka fungsi “Potong” dapat digunakan.
Tempel di laptop: Tempel foto-foto yang disalin atau dipotong ke folder tujuan di laptop Anda.
Langkah “Tempel di laptop” merupakan bagian penting dari proses pemindahan foto dari HP ke laptop menggunakan kabel data. Langkah ini dilakukan setelah foto-foto yang diinginkan telah disalin atau dipotong dari HP.
Saat Anda memilih untuk menyalin atau memotong foto-foto dari HP, sistem akan menyimpan data foto tersebut ke dalam memori sementara (clipboard). Ketika Anda melakukan tindakan ” Tempel” di folder tujuan pada laptop, data foto yang ada di clipboard akan disalin atau dipindahkan ke folder tersebut.
Langkah “Tempel di laptop” sangat penting karena memastikan bahwa foto-foto yang telah disalin atau dipotong dari HP berhasil dipindahkan dan disimpan di lokasi yang diinginkan pada laptop. Tanpa langkah ini, foto-foto tersebut tidak akan tersimpan secara permanen di laptop.
Berikut adalah contoh penerapan langkah “Tempel di laptop” dalam proses pemindahan foto dari HP ke laptop menggunakan kabel data:
- Hubungkan HP ke laptop menggunakan kabel data.
- Aktifkan mode transfer file pada HP.
- Buka aplikasi pengelola file pada laptop.
- Temukan folder penyimpanan foto pada HP (biasanya bernama “DCIM”).
- Pilih foto-foto yang ingin dipindahkan ke laptop.
- Klik kanan pada foto yang dipilih dan pilih “Salin” atau “Potong”.
- Buka folder tujuan pada laptop tempat Anda ingin menyimpan foto.
- Klik kanan pada area kosong dalam folder dan pilih “Tempel”.
Dengan memahami pentingnya dan cara melakukan langkah “Tempel di laptop”, Anda dapat memastikan bahwa proses pemindahan foto dari HP ke laptop menggunakan kabel data berjalan dengan lancar dan berhasil.
Tunggu proses selesai: Tunggu hingga proses pemindahan foto selesai.
Langkah “Tunggu proses selesai” merupakan bagian penting dari proses pemindahan foto dari HP ke laptop menggunakan kabel data. Langkah ini dilakukan setelah foto-foto yang diinginkan telah disalin atau dipotong dari HP dan ditempelkan ke folder tujuan pada laptop.
- Waktu yang Dibutuhkan: Waktu yang dibutuhkan untuk menyelesaikan proses pemindahan foto bervariasi tergantung pada jumlah foto yang dipindahkan dan kecepatan transfer data antara HP dan laptop. Untuk sejumlah kecil foto, prosesnya mungkin selesai dalam beberapa detik, sementara untuk sejumlah besar foto, prosesnya bisa memakan waktu beberapa menit atau bahkan jam.
- Indikator Kemajuan: Selama proses pemindahan foto, biasanya akan ada indikator kemajuan yang menunjukkan jumlah foto yang telah dipindahkan dan waktu yang tersisa hingga proses selesai. Indikator ini membantu pengguna memantau kemajuan pemindahan dan memperkirakan waktu penyelesaian.
- Jangan Mencabut Kabel: Sangat penting untuk tidak mencabut kabel data selama proses pemindahan foto berlangsung. Mencabut kabel secara tiba-tiba dapat menyebabkan gangguan pada proses transfer data dan berpotensi merusak foto yang sedang dipindahkan.
- Verifikasi Hasil: Setelah proses pemindahan foto selesai, disarankan untuk memverifikasi apakah semua foto telah berhasil dipindahkan ke laptop. Pengguna dapat memeriksa folder tujuan pada laptop untuk memastikan bahwa semua foto yang diinginkan telah tersimpan dengan benar.
Dengan memahami pentingnya dan cara melakukan langkah “Tunggu proses selesai”, pengguna dapat memastikan bahwa proses pemindahan foto dari HP ke laptop menggunakan kabel data berjalan dengan lancar dan berhasil.
Verifikasi: Periksa apakah foto-foto telah berhasil dipindahkan ke laptop Anda.
Langkah “Verifikasi: Periksa apakah foto-foto telah berhasil dipindahkan ke laptop Anda” merupakan komponen penting dari “cara memindahkan foto dari hp ke laptop pake kabel data”. Proses verifikasi memastikan bahwa semua foto yang diinginkan telah berhasil ditransfer dari HP ke laptop dan tersimpan dengan benar di folder tujuan.
Tanpa langkah verifikasi, pengguna tidak dapat memastikan apakah proses pemindahan foto telah berhasil atau tidak. Ada kemungkinan beberapa foto gagal ditransfer atau rusak selama proses pemindahan. Dengan melakukan verifikasi, pengguna dapat mengidentifikasi foto yang bermasalah dan mengambil langkah-langkah yang diperlukan untuk memperbaikinya.
Selain itu, langkah verifikasi juga membantu pengguna mengelola dan mengatur foto-foto yang telah dipindahkan. Dengan memeriksa setiap foto yang dipindahkan, pengguna dapat memastikan bahwa foto-foto tersebut terorganisir dengan benar dan mudah ditemukan di laptop.
Untuk melakukan verifikasi, pengguna dapat membuka folder tujuan pada laptop tempat foto-foto dipindahkan. Kemudian, pengguna dapat memeriksa apakah semua foto yang diinginkan telah tersimpan dengan benar. Jika ada foto yang hilang atau rusak, pengguna dapat mencoba memindahkan foto tersebut kembali dari HP atau menggunakan perangkat lunak pemulihan data untuk memulihkan foto yang hilang.
Dengan memahami pentingnya dan cara melakukan langkah “Verifikasi: Periksa apakah foto-foto telah berhasil dipindahkan ke laptop Anda”, pengguna dapat memastikan bahwa proses “cara memindahkan foto dari hp ke laptop pake kabel data” berjalan dengan lancar dan berhasil, serta foto-foto yang dipindahkan dapat dikelola dan diatur dengan baik di laptop.
Pertanyaan Umum tentang Cara Memindahkan Foto dari HP ke Laptop Menggunakan Kabel Data
Proses pemindahan foto dari HP ke laptop menggunakan kabel data umumnya mudah. Namun, ada beberapa pertanyaan umum yang sering diajukan terkait proses ini.
Pertanyaan 1: Apakah semua jenis kabel data dapat digunakan untuk memindahkan foto?
Tidak semua jenis kabel data dapat digunakan untuk memindahkan foto dari HP ke laptop. Pastikan Anda menggunakan kabel data yang kompatibel dengan kedua perangkat.
Pertanyaan 2: Mengapa foto tidak muncul di laptop setelah saya menghubungkan HP menggunakan kabel data?
Pastikan Anda telah mengaktifkan mode transfer file pada HP dan menggunakan port USB yang berfungsi pada laptop.
Pertanyaan 3: Apakah aman memindahkan foto dari HP ke laptop menggunakan kabel data?
Ya, memindahkan foto menggunakan kabel data umumnya aman. Namun, pastikan Anda menggunakan kabel data yang berkualitas baik dan hindari mencabut kabel selama proses pemindahan.
Pertanyaan 4: Bisakah saya menggunakan Bluetooth atau Wi-Fi untuk memindahkan foto dari HP ke laptop?
Meskipun Bluetooth dan Wi-Fi dapat digunakan untuk memindahkan foto, kabel data biasanya lebih cepat dan stabil.
Pertanyaan 5: Bagaimana jika saya mengalami masalah saat memindahkan foto dari HP ke laptop?
Jika Anda mengalami masalah, periksa apakah koneksi kabel data sudah benar, coba gunakan port USB yang lain, atau coba gunakan kabel data yang berbeda.
Pertanyaan 6: Apa yang harus saya lakukan setelah foto berhasil dipindahkan ke laptop?
Setelah foto dipindahkan, Anda dapat memutuskan sambungan kabel data dan memeriksa apakah semua foto sudah tersimpan dengan benar di laptop.
Dengan memahami jawaban atas pertanyaan umum ini, Anda dapat memastikan proses pemindahan foto dari HP ke laptop menggunakan kabel data berjalan lancar dan berhasil.
Penting untuk diingat: Proses pemindahan foto menggunakan kabel data bergantung pada jenis HP dan laptop yang digunakan. Jika Anda mengalami kesulitan dalam memindahkan foto, silakan merujuk ke manual pengguna perangkat Anda atau hubungi produsen untuk mendapatkan bantuan lebih lanjut.
Tips Memindahkan Foto dari HP ke Laptop Menggunakan Kabel Data
Proses pemindahan foto dari HP ke laptop menggunakan kabel data umumnya mudah dan cepat. Namun, ada beberapa tips yang dapat membantu Anda melakukan proses ini dengan lebih efisien dan efektif.
Tip 1: Gunakan Kabel Data Berkualitas Baik
Kualitas kabel data sangat berpengaruh pada kecepatan dan stabilitas transfer data. Pastikan Anda menggunakan kabel data yang berkualitas baik dan sesuai dengan jenis port pada HP dan laptop Anda.
Tip 2: Aktifkan Mode Transfer File pada HP
Sebelum menghubungkan HP ke laptop, pastikan Anda telah mengaktifkan mode transfer file pada HP. Mode ini memungkinkan HP untuk berkomunikasi dengan laptop dan bertukar data, termasuk foto.
Tip 3: Pilih Foto yang Ingin Dipindahkan
Jika Anda hanya ingin memindahkan beberapa foto tertentu, pilih foto-foto tersebut terlebih dahulu sebelum menghubungkan HP ke laptop. Hal ini akan menghemat waktu dan ruang penyimpanan pada laptop.
Tip 4: Salin atau Potong Foto
Setelah memilih foto yang ingin dipindahkan, Anda dapat menyalin atau memotong foto tersebut. Menyalin akan membuat salinan foto pada laptop tanpa menghapusnya dari HP, sedangkan memotong akan memindahkan foto dari HP ke laptop dan menghapusnya dari HP.
Tip 5: Tempel Foto di Laptop
Setelah menyalin atau memotong foto, tempelkan foto tersebut ke folder tujuan pada laptop. Pastikan Anda memiliki cukup ruang penyimpanan pada laptop untuk menampung foto yang dipindahkan.
Tip 6: Tunggu Proses Selesai
Proses pemindahan foto membutuhkan waktu, tergantung pada jumlah foto dan kecepatan transfer data. Tunggu hingga proses selesai sebelum memutuskan sambungan kabel data.
Tip 7: Verifikasi Hasil Pemindahan
Setelah proses pemindahan selesai, periksa apakah semua foto telah berhasil dipindahkan dan tersimpan dengan benar pada laptop. Jika ada foto yang hilang atau rusak, coba pindahkan kembali foto tersebut dari HP atau gunakan perangkat lunak pemulihan data.
Dengan mengikuti tips ini, Anda dapat memastikan proses pemindahan foto dari HP ke laptop menggunakan kabel data berjalan lancar dan berhasil.
Kesimpulan
Memindahkan foto dari HP ke laptop menggunakan kabel data merupakan cara yang mudah dan efektif untuk mentransfer data antara kedua perangkat. Dengan mengikuti langkah-langkah yang diuraikan dalam artikel ini, Anda dapat memastikan proses pemindahan foto berjalan lancar dan berhasil.
Kabel data menyediakan koneksi yang stabil dan kecepatan transfer yang cepat, menjadikannya pilihan yang lebih baik dibandingkan dengan Bluetooth atau Wi-Fi. Penting untuk menggunakan kabel data yang kompatibel dengan HP dan laptop Anda, serta mengaktifkan mode transfer file pada HP sebelum menghubungkannya ke laptop.
Setelah terhubung, Anda dapat memilih foto yang ingin dipindahkan dan menyalin atau memotongnya. Salin akan membuat salinan foto pada laptop tanpa menghapusnya dari HP, sedangkan potong akan memindahkan foto dari HP ke laptop dan menghapusnya dari HP. Tempelkan foto yang dipilih ke folder tujuan pada laptop dan tunggu hingga proses pemindahan selesai.
Setelah proses pemindahan selesai, verifikasi apakah semua foto telah berhasil dipindahkan dan tersimpan dengan benar pada laptop. Dengan mengikuti langkah-langkah dan tips yang diuraikan dalam artikel ini, Anda dapat dengan mudah dan efisien memindahkan foto dari HP ke laptop menggunakan kabel data.
Youtube Video: