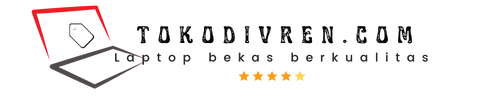Panduan Lengkap: Screenshot Laptop Toshiba, Temukan Rahasia Tersembunyi!
Cara screenshot laptop Toshiba adalah proses menangkap gambar dari layar laptop Toshiba. Cara ini dapat dilakukan dengan menggunakan kombinasi tombol pada keyboard atau melalui aplikasi bawaan. Beberapa tombol yang umum digunakan untuk screenshot adalah tombol “PrtScn” (Print Screen), “Fn” + “PrtScn”, atau “Windows” + “PrtScn”.
Screenshot sangat bermanfaat untuk berbagai keperluan, seperti menyimpan bukti percakapan, menyimpan informasi penting, atau membuat tutorial. Selain itu, screenshot juga dapat digunakan untuk keperluan desain grafis atau pengembangan perangkat lunak.
Berikut adalah beberapa langkah untuk melakukan screenshot pada laptop Toshiba:
- Tekan tombol “PrtScn” pada keyboard.
- Buka aplikasi pengolah gambar seperti Paint atau GIMP.
- Tekan “Ctrl” + “V” untuk menempelkan screenshot ke dalam aplikasi.
- Simpan file screenshot dengan format yang diinginkan.
Selain menggunakan tombol keyboard, screenshot juga dapat dilakukan melalui aplikasi bawaan Toshiba. Aplikasi ini biasanya bernama “Toshiba Screenshot Utility” atau “Toshiba Assist”. Untuk menggunakan aplikasi ini, cukup buka aplikasi dan klik tombol “Capture”. Screenshot akan secara otomatis disimpan ke dalam folder “Pictures” pada laptop.
Cara Screenshot Laptop Toshiba
Mengambil screenshot pada laptop Toshiba merupakan hal penting untuk berbagai keperluan, seperti menyimpan informasi penting atau membuat tutorial. Ada beberapa cara untuk melakukan screenshot, yaitu menggunakan tombol keyboard atau aplikasi bawaan. Berikut adalah 8 aspek penting terkait cara screenshot laptop Toshiba:
- Tombol keyboard
- Aplikasi bawaan
- Format file
- Lokasi penyimpanan
- Resolusi gambar
- Area tangkapan
- Pengeditan screenshot
- Berbagi screenshot
Tombol keyboard yang umum digunakan untuk screenshot adalah tombol “PrtScn” (Print Screen), “Fn” + “PrtScn”, atau “Windows” + “PrtScn”. Aplikasi bawaan yang dapat digunakan untuk screenshot antara lain “Toshiba Screenshot Utility” atau “Toshiba Assist”. Format file yang tersedia untuk screenshot biasanya adalah PNG, JPEG, atau BMP. Lokasi penyimpanan screenshot secara default adalah folder “Pictures” pada laptop. Resolusi gambar screenshot dapat disesuaikan sesuai kebutuhan. Area tangkapan screenshot dapat berupa seluruh layar, jendela aktif, atau area yang dipilih. Screenshot dapat diedit menggunakan aplikasi pengolah gambar seperti Paint atau GIMP. Screenshot dapat dibagikan melalui email, media sosial, atau layanan berbagi file.
Tombol Keyboard
Tombol keyboard merupakan salah satu cara praktis untuk melakukan screenshot pada laptop Toshiba. Beberapa tombol yang umum digunakan adalah tombol “PrtScn” (Print Screen), “Fn” + “PrtScn”, atau “Windows” + “PrtScn”. Masing-masing tombol memiliki fungsi yang berbeda, tergantung pada model laptop Toshiba yang digunakan.
- Tombol “PrtScn”
Tombol “PrtScn” berfungsi untuk menangkap seluruh layar laptop. Hasil screenshot akan disimpan dalam clipboard, sehingga perlu ditempelkan ke aplikasi pengolah gambar seperti Paint atau GIMP untuk disimpan sebagai file gambar.
- Tombol “Fn” + “PrtScn”
Kombinasi tombol “Fn” + “PrtScn” berfungsi untuk menangkap jendela aktif yang sedang ditampilkan pada layar laptop. Hasil screenshot akan secara otomatis tersimpan dalam folder “Pictures” pada laptop.
- Tombol “Windows” + “PrtScn”
Kombinasi tombol “Windows” + “PrtScn” berfungsi untuk menangkap seluruh layar laptop dan secara otomatis menyimpan hasil screenshot dalam folder “Pictures” pada laptop.
Ketiga tombol keyboard tersebut menawarkan cara cepat dan mudah untuk melakukan screenshot pada laptop Toshiba. Pilihan tombol yang digunakan dapat disesuaikan dengan kebutuhan dan preferensi pengguna.
Aplikasi Bawaan
Aplikasi bawaan merupakan salah satu komponen penting dalam “cara screenshot laptop Toshiba”. Aplikasi bawaan ini biasanya sudah terinstal pada laptop Toshiba sejak awal pembelian. Aplikasi bawaan yang dimaksud adalah “Toshiba Screenshot Utility” atau “Toshiba Assist”.
Aplikasi bawaan ini memiliki beberapa kelebihan dibandingkan dengan menggunakan tombol keyboard untuk screenshot. Pertama, aplikasi bawaan menawarkan lebih banyak opsi dan fitur untuk screenshot. Misalnya, pengguna dapat memilih untuk menangkap seluruh layar, jendela aktif, atau area tertentu yang dipilih. Kedua, aplikasi bawaan biasanya secara otomatis menyimpan hasil screenshot ke dalam folder tertentu, sehingga pengguna tidak perlu repot-repot untuk menyimpannya secara manual.
Meskipun aplikasi bawaan memiliki beberapa kelebihan, namun tidak menutup kemungkinan adanya kekurangan. Beberapa pengguna mungkin merasa bahwa aplikasi bawaan terlalu rumit untuk digunakan. Selain itu, aplikasi bawaan juga dapat memakan ruang penyimpanan pada laptop. Oleh karena itu, pengguna dapat mempertimbangkan untuk menggunakan tombol keyboard jika dirasa lebih praktis dan sesuai dengan kebutuhan.
Format File
Format file merupakan salah satu aspek penting dalam “cara screenshot laptop Toshiba” karena menentukan jenis dan kualitas file gambar yang dihasilkan. Ada beberapa format file yang umum digunakan untuk screenshot, yaitu PNG, JPEG, dan BMP. Masing-masing format file memiliki karakteristik dan kegunaan yang berbeda.
Format file PNG (Portable Network Graphics) menghasilkan gambar dengan kualitas tinggi dan mendukung transparansi. Format file ini sangat cocok digunakan untuk screenshot yang berisi teks atau gambar dengan latar belakang transparan. Format file JPEG (Joint Photographic Experts Group) menghasilkan gambar dengan ukuran file yang lebih kecil dibandingkan PNG, namun kualitas gambarnya sedikit lebih rendah. Format file ini cocok digunakan untuk screenshot yang berisi foto atau gambar dengan banyak warna. Format file BMP (Bitmap) menghasilkan gambar dengan kualitas tinggi, tetapi ukuran file yang dihasilkan sangat besar. Format file ini biasanya digunakan untuk keperluan pengarsipan atau pencetakan.
Pemilihan format file untuk screenshot harus disesuaikan dengan kebutuhan dan tujuan penggunaan. Jika pengguna membutuhkan gambar dengan kualitas tinggi dan mendukung transparansi, maka format file PNG adalah pilihan yang tepat. Jika pengguna membutuhkan gambar dengan ukuran file yang kecil, maka format file JPEG dapat digunakan. Sementara itu, format file BMP hanya digunakan jika pengguna membutuhkan gambar dengan kualitas tinggi untuk keperluan pengarsipan atau pencetakan.
Lokasi Penyimpanan
Lokasi penyimpanan merupakan salah satu aspek penting dalam “cara screenshot laptop Toshiba” karena menentukan tempat penyimpanan hasil screenshot yang diambil. Lokasi penyimpanan secara default biasanya berada di folder “Pictures” pada laptop. Namun, pengguna dapat mengubah lokasi penyimpanan sesuai dengan kebutuhan dan preferensi masing-masing.
Ada beberapa pertimbangan dalam memilih lokasi penyimpanan screenshot. Pertama, pengguna harus memperhatikan kapasitas penyimpanan pada lokasi yang dipilih. Pastikan lokasi penyimpanan memiliki ruang yang cukup untuk menampung hasil screenshot yang diambil. Kedua, pengguna harus mempertimbangkan kemudahan akses terhadap lokasi penyimpanan. Pilih lokasi penyimpanan yang mudah diakses sehingga pengguna dapat dengan cepat menemukan dan menggunakan hasil screenshot yang dibutuhkan.
Pengaturan lokasi penyimpanan screenshot dapat dilakukan melalui aplikasi bawaan “Toshiba Screenshot Utility” atau “Toshiba Assist”. Pada aplikasi tersebut, pengguna dapat memilih lokasi penyimpanan yang diinginkan. Selain itu, pengguna juga dapat mengatur agar hasil screenshot secara otomatis disimpan ke dalam beberapa lokasi penyimpanan sekaligus.
Resolusi Gambar
Resolusi gambar merupakan salah satu aspek penting dalam “cara screenshot laptop Toshiba” karena menentukan tingkat ketajaman dan detail gambar yang dihasilkan. Resolusi gambar diukur dalam satuan piksel, yang merupakan titik-titik kecil yang menyusun gambar digital. Semakin tinggi resolusi gambar, semakin banyak piksel yang menyusun gambar tersebut, sehingga menghasilkan gambar yang lebih tajam dan detail.
- Pengaruh Resolusi Gambar pada Kualitas Screenshot
Resolusi gambar sangat berpengaruh pada kualitas screenshot yang dihasilkan. Screenshot dengan resolusi yang tinggi akan menghasilkan gambar yang lebih tajam dan detail, sehingga lebih mudah untuk dilihat dan dipahami. Sebaliknya, screenshot dengan resolusi yang rendah akan menghasilkan gambar yang buram dan pecah-pecah, sehingga sulit untuk dilihat dan dipahami.
- Pengaturan Resolusi Gambar
Pengaturan resolusi gambar pada laptop Toshiba dapat dilakukan melalui aplikasi bawaan “Toshiba Screenshot Utility” atau “Toshiba Assist”. Pada aplikasi tersebut, pengguna dapat memilih resolusi gambar yang diinginkan untuk hasil screenshot. Resolusi gambar yang tersedia biasanya berkisar antara 800 x 600 piksel hingga 1920 x 1080 piksel.
- Pertimbangan Pemilihan Resolusi Gambar
Pemilihan resolusi gambar untuk screenshot harus disesuaikan dengan kebutuhan dan tujuan penggunaan. Jika pengguna membutuhkan screenshot dengan kualitas tinggi dan detail, maka disarankan untuk memilih resolusi gambar yang tinggi. Namun, jika pengguna membutuhkan screenshot dengan ukuran file yang kecil, maka dapat memilih resolusi gambar yang lebih rendah.
- Dampak Resolusi Gambar pada Ukuran File
Resolusi gambar juga berpengaruh pada ukuran file screenshot yang dihasilkan. Semakin tinggi resolusi gambar, semakin besar pula ukuran file screenshot. Hal ini perlu diperhatikan terutama jika pengguna ingin membagikan screenshot melalui email atau media sosial yang memiliki batasan ukuran file.
Dengan memahami hubungan antara resolusi gambar dan “cara screenshot laptop Toshiba”, pengguna dapat menghasilkan screenshot dengan kualitas yang sesuai dengan kebutuhan dan tujuan penggunaan. Pengguna dapat memilih resolusi gambar yang tinggi untuk mendapatkan screenshot dengan kualitas yang tajam dan detail, atau memilih resolusi gambar yang lebih rendah untuk mendapatkan screenshot dengan ukuran file yang lebih kecil.
Area tangkapan
Area tangkapan merupakan salah satu aspek penting dalam “cara screenshot laptop Toshiba” karena menentukan bagian layar yang akan diambil gambarnya. Pengguna dapat memilih untuk menangkap seluruh layar, jendela aktif, atau area tertentu yang dipilih.
Pemilihan area tangkapan sangat penting karena dapat mempengaruhi kualitas dan kegunaan screenshot yang dihasilkan. Misalnya, jika pengguna ingin menangkap seluruh layar untuk menyimpan bukti percakapan, maka sebaiknya memilih area tangkapan seluruh layar. Namun, jika pengguna hanya ingin menangkap bagian tertentu dari layar, seperti gambar atau teks, maka sebaiknya memilih area tangkapan yang lebih sempit.
Pengaturan area tangkapan pada laptop Toshiba dapat dilakukan melalui aplikasi bawaan “Toshiba Screenshot Utility” atau “Toshiba Assist”. Pada aplikasi tersebut, pengguna dapat memilih area tangkapan yang diinginkan dengan menggunakan kursor mouse. Selain itu, pengguna juga dapat mengatur agar area tangkapan secara otomatis mengikuti jendela aktif yang sedang ditampilkan pada layar.
Memahami hubungan antara area tangkapan dan “cara screenshot laptop Toshiba” sangat penting untuk menghasilkan screenshot yang sesuai dengan kebutuhan dan tujuan penggunaan. Dengan memilih area tangkapan yang tepat, pengguna dapat menghasilkan screenshot yang lebih efektif dan bermanfaat.
Pengeditan Screenshot
Pengeditan screenshot merupakan bagian penting dari “cara screenshot laptop Toshiba” karena memungkinkan pengguna untuk menyempurnakan dan memodifikasi hasil screenshot sesuai dengan kebutuhan. Pengeditan screenshot dapat dilakukan menggunakan berbagai aplikasi pengolah gambar, seperti Paint, GIMP, atau Photoshop.
Ada beberapa alasan mengapa pengeditan screenshot sangat penting. Pertama, pengeditan screenshot memungkinkan pengguna untuk menghapus bagian-bagian yang tidak diinginkan dari screenshot, seperti watermark atau elemen antarmuka pengguna yang tidak relevan. Kedua, pengeditan screenshot memungkinkan pengguna untuk menambahkan anotasi, seperti teks, panah, atau bentuk, untuk memperjelas atau menekankan informasi penting dalam screenshot.
Pengeditan screenshot juga memiliki beberapa manfaat praktis. Misalnya, pengguna dapat menggunakan pengeditan screenshot untuk membuat tutorial atau panduan langkah demi langkah yang lebih mudah dipahami. Selain itu, pengguna juga dapat menggunakan pengeditan screenshot untuk menyensor informasi sensitif, seperti nama atau alamat, sebelum membagikan screenshot kepada orang lain.
Memahami hubungan antara pengeditan screenshot dan “cara screenshot laptop Toshiba” sangat penting untuk menghasilkan screenshot yang efektif dan bermanfaat. Dengan memanfaatkan fitur pengeditan screenshot, pengguna dapat menghasilkan screenshot yang lebih jelas, informatif, dan sesuai dengan kebutuhan.
Berbagi screenshot
Berbagi screenshot merupakan salah satu aspek penting dari “cara screenshot laptop Toshiba” karena memungkinkan pengguna untuk menyebarkan informasi atau menyampaikan pesan visual kepada orang lain. Screenshot yang dibagikan dapat digunakan untuk berbagai keperluan, seperti dokumentasi, kolaborasi, atau hiburan.
Ada beberapa cara untuk membagikan screenshot, antara lain melalui email, media sosial, atau layanan berbagi file. Pemilihan metode berbagi tergantung pada tujuan dan kebutuhan pengguna. Misalnya, jika pengguna ingin membagikan screenshot kepada rekan kerja, maka email atau layanan berbagi file dapat menjadi pilihan yang tepat. Sementara itu, jika pengguna ingin membagikan screenshot kepada khalayak yang lebih luas, maka media sosial dapat menjadi pilihan yang lebih efektif.
Memahami hubungan antara berbagi screenshot dan “cara screenshot laptop Toshiba” sangat penting untuk memaksimalkan manfaat screenshot yang diambil. Dengan membagikan screenshot secara efektif, pengguna dapat mengkomunikasikan informasi atau menyampaikan pesan visual dengan lebih jelas dan efisien.
Pertanyaan Umum tentang Cara Screenshot Laptop Toshiba
Berikut adalah beberapa pertanyaan umum yang sering diajukan terkait cara screenshot laptop Toshiba:
Pertanyaan 1: Bagaimana cara screenshot seluruh layar laptop Toshiba?
Jawaban: Tekan tombol “PrtScn” pada keyboard atau gunakan kombinasi tombol “Windows” + “PrtScn”.
Pertanyaan 2: Bagaimana cara screenshot jendela aktif pada laptop Toshiba?
Jawaban: Tekan tombol “Fn” + “PrtScn” pada keyboard.
Pertanyaan 3: Di mana hasil screenshot laptop Toshiba disimpan?
Jawaban: Hasil screenshot secara default disimpan di folder “Pictures” pada laptop.
Pertanyaan 4: Bisakah saya mengubah lokasi penyimpanan hasil screenshot?
Jawaban: Ya, Anda dapat mengubah lokasi penyimpanan hasil screenshot melalui aplikasi bawaan “Toshiba Screenshot Utility” atau “Toshiba Assist”.
Pertanyaan 5: Bagaimana cara mengedit screenshot pada laptop Toshiba?
Jawaban: Anda dapat mengedit screenshot menggunakan aplikasi pengolah gambar seperti Paint, GIMP, atau Photoshop.
Pertanyaan 6: Bagaimana cara membagikan screenshot laptop Toshiba?
Jawaban: Anda dapat membagikan screenshot melalui email, media sosial, atau layanan berbagi file.
Dengan memahami pertanyaan umum ini, Anda dapat memaksimalkan penggunaan fitur screenshot pada laptop Toshiba untuk berbagai kebutuhan.
Tips Cara Screenshot Laptop Toshiba
Berikut adalah beberapa tips untuk mengoptimalkan penggunaan fitur screenshot pada laptop Toshiba:
Tip 1: Gunakan Kombinasi Tombol
Selain tombol “PrtScn”, Anda juga dapat menggunakan kombinasi tombol “Windows” + “PrtScn” untuk mengambil screenshot secara langsung dan menyimpannya ke dalam folder “Pictures”.
Tip 2: Pilih Area Tangkapan
Aplikasi bawaan “Toshiba Screenshot Utility” memungkinkan Anda memilih area tangkapan secara spesifik. Fitur ini berguna untuk mengambil screenshot bagian tertentu dari layar saja.
Tip 3: Edit Screenshot
Setelah mengambil screenshot, Anda dapat mengeditnya menggunakan aplikasi pengolah gambar seperti Paint atau GIMP. Anda dapat memotong, menambahkan anotasi, atau menyesuaikan tampilan screenshot sesuai kebutuhan.
Tip 4: Atur Lokasi Penyimpanan
Secara default, hasil screenshot tersimpan di folder “Pictures”. Anda dapat mengubah lokasi penyimpanan ini melalui aplikasi “Toshiba Screenshot Utility” atau “Toshiba Assist” sesuai preferensi.
Tip 5: Manfaatkan Fitur Anotasi
Beberapa aplikasi screenshot menyediakan fitur anotasi yang memungkinkan Anda menambahkan teks, panah, atau bentuk ke dalam screenshot. Fitur ini berguna untuk menekankan informasi penting atau memberikan instruksi.
Tip 6: Bagikan Secara Efektif
Pilih metode berbagi screenshot yang sesuai dengan kebutuhan Anda. Email cocok untuk berbagi dengan individu atau kelompok kecil, sementara media sosial atau layanan berbagi file dapat menjangkau audiens yang lebih luas.
Dengan mengikuti tips ini, Anda dapat memaksimalkan penggunaan fitur screenshot pada laptop Toshiba untuk berbagai keperluan, baik untuk dokumentasi, kolaborasi, atau sekadar berbagi informasi.
Kesimpulan
Mengambil screenshot pada laptop Toshiba merupakan hal penting dalam berbagai keperluan, seperti menyimpan informasi penting atau membuat tutorial. Artikel ini telah mengulas secara komprehensif tentang “cara screenshot laptop Toshiba”, mulai dari metode pengambilan screenshot hingga tips pengoptimalan.
Dengan memahami berbagai aspek yang telah dibahas, pengguna dapat memaksimalkan penggunaan fitur screenshot pada laptop Toshiba untuk meningkatkan produktivitas dan efektivitas kerja. Fitur screenshot yang praktis dan mudah digunakan ini menjadi alat yang berharga untuk dokumentasi, kolaborasi, dan berbagi informasi dalam era digital saat ini.
Youtube Video: