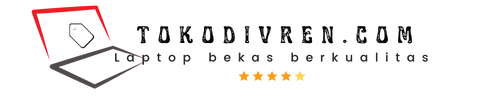Rahasia Mengungkap Cara SS di Laptop Windows 11
Cara screenshot di laptop Windows 11 adalah proses menangkap gambar dari tampilan layar laptop. Hasil tangkapan layar ini dapat disimpan sebagai file gambar, seperti PNG atau JPEG, dan dapat digunakan untuk berbagai keperluan, seperti dokumentasi, berbagi informasi, atau sebagai referensi pribadi.
Ada beberapa cara untuk melakukan screenshot di laptop Windows 11:
- Menggunakan tombol Print Screen: Tekan tombol Print Screen pada keyboard laptop untuk mengambil screenshot dari seluruh layar. Hasil tangkapan layar akan disalin ke clipboard dan dapat ditempelkan ke program pengolah gambar, seperti Microsoft Paint atau Adobe Photoshop, untuk disimpan sebagai file gambar.
- Menggunakan tombol Windows + Print Screen: Tekan tombol Windows dan Print Screen secara bersamaan untuk mengambil screenshot dari seluruh layar dan secara otomatis menyimpannya sebagai file gambar di folder Pictures\Screenshots.
- Menggunakan Snipping Tool: Snipping Tool adalah aplikasi bawaan Windows yang memungkinkan pengguna untuk mengambil screenshot dari area tertentu di layar. Buka Snipping Tool dari menu Start, lalu pilih mode tangkapan layar yang diinginkan (persegi panjang, jendela, atau bentuk bebas) dan seret kursor untuk memilih area yang akan ditangkap. Hasil tangkapan layar akan disalin ke clipboard dan dapat ditempelkan ke program pengolah gambar, seperti Microsoft Paint atau Adobe Photoshop, untuk disimpan sebagai file gambar.
Cara Screenshot di Laptop Windows 11
Screenshot merupakan fitur penting untuk menangkap dan menyimpan informasi dari layar laptop. Berikut adalah 9 aspek penting terkait cara screenshot di laptop Windows 11:
- Tombol Print Screen
- Tombol Windows + Print Screen
- Snipping Tool
- Mode Screenshot
- Area Tangkapan Layar
- Format File Gambar
- Folder Penyimpanan
- Utilitas Pihak Ketiga
- Pintasan Keyboard
Tombol Print Screen dan Windows + Print Screen menawarkan cara cepat untuk mengambil screenshot seluruh layar. Snipping Tool memberikan lebih banyak fleksibilitas dengan memungkinkan pengguna memilih area tangkapan layar tertentu. Format file gambar yang umum digunakan adalah PNG dan JPEG. Screenshot biasanya disimpan di folder Pictures\Screenshots. Utilitas pihak ketiga dapat memberikan fitur tambahan seperti pengeditan dan anotasi. Pintasan keyboard dapat mempercepat proses screenshot.
Tombol Print Screen
Tombol Print Screen merupakan komponen penting dalam “cara ss di laptop windows 11” karena berfungsi menangkap tampilan layar secara keseluruhan. Tombol ini menawarkan cara cepat dan mudah untuk mengambil screenshot tanpa perlu menggunakan aplikasi tambahan.
Ketika tombol Print Screen ditekan, gambar dari seluruh layar akan disalin ke clipboard. Pengguna kemudian dapat menempelkan gambar tersebut ke program pengolah gambar seperti Microsoft Paint atau Adobe Photoshop untuk disimpan sebagai file gambar.
Tombol Print Screen sangat berguna dalam berbagai situasi, seperti ketika pengguna perlu mendokumentasikan kesalahan pada layar, menyimpan salinan percakapan online, atau membuat panduan langkah demi langkah dengan gambar.
Tombol Windows + Print Screen
Tombol Windows + Print Screen merupakan kombinasi tombol penting dalam “cara ss di laptop windows 11” karena menawarkan cara mudah dan cepat untuk mengambil screenshot dari seluruh layar dan menyimpannya sebagai file gambar secara otomatis.
Ketika tombol Windows + Print Screen ditekan secara bersamaan, sistem akan langsung mengambil screenshot dari seluruh tampilan layar dan menyimpannya sebagai file PNG di folder Pictures\Screenshots. Proses ini tidak memerlukan langkah tambahan seperti menempelkan gambar ke program pengolah gambar, sehingga lebih efisien dan menghemat waktu.
Fitur screenshot dengan tombol Windows + Print Screen sangat berguna dalam berbagai situasi, seperti ketika pengguna perlu menyimpan salinan dokumen penting, menangkap kesalahan pada layar untuk pelaporan, atau membuat dokumentasi proses kerja secara cepat dan mudah.
Snipping Tool
Snipping Tool merupakan aplikasi bawaan Windows yang memungkinkan pengguna untuk mengambil screenshot dari area tertentu di layar. Aplikasi ini menawarkan fleksibilitas dan kontrol yang lebih besar dibandingkan dengan metode screenshot menggunakan tombol Print Screen.
- Pengambilan Screenshot yang Tepat: Snipping Tool memungkinkan pengguna untuk memilih area tangkapan layar secara tepat, baik persegi panjang, jendela, atau bentuk bebas. Fitur ini sangat berguna ketika pengguna hanya ingin menangkap bagian tertentu dari layar, seperti dialog box atau elemen antarmuka tertentu.
- Opsi Pengeditan Dasar: Setelah mengambil screenshot, Snipping Tool menyediakan beberapa opsi pengeditan dasar, seperti pemotongan, penambahan anotasi, dan penyorotan. Fitur ini memungkinkan pengguna untuk menyempurnakan screenshot dengan cepat dan mudah sebelum menyimpannya.
- Integrasi dengan Windows: Snipping Tool terintegrasi dengan sistem operasi Windows, sehingga mudah diakses dari menu Start atau dengan menekan tombol Windows + Shift + S. Integrasi ini membuat Snipping Tool menjadi pilihan yang nyaman dan efisien untuk mengambil screenshot.
- Dukungan Format File: Snipping Tool mendukung berbagai format file gambar, termasuk PNG, JPEG, GIF, dan HTML. Hal ini memberikan pengguna fleksibilitas untuk memilih format file yang paling sesuai dengan kebutuhan mereka.
Dengan demikian, Snipping Tool merupakan alat yang sangat berguna dalam “cara ss di laptop windows 11” karena menawarkan kontrol yang lebih besar, opsi pengeditan, integrasi sistem, dan dukungan format file yang beragam.
Mode Screenshot
Mode Screenshot merupakan komponen penting dalam “cara ss di laptop windows 11” karena menyediakan opsi tambahan untuk mengambil screenshot dengan cara yang lebih efisien dan sesuai dengan kebutuhan pengguna.
Ada dua mode screenshot utama dalam Windows 11:
- Mode Layar Penuh: Mode ini mengambil screenshot dari seluruh layar, termasuk semua jendela dan elemen yang ditampilkan. Cocok digunakan ketika pengguna ingin menangkap seluruh tampilan desktop atau aplikasi tertentu.
- Mode Jendela: Mode ini memungkinkan pengguna untuk mengambil screenshot dari jendela tertentu saja. Sangat berguna ketika pengguna hanya ingin menangkap bagian tertentu dari aplikasi atau program, tanpa menyertakan elemen lain di sekitarnya.
Dengan memahami dan menggunakan mode screenshot yang sesuai, pengguna dapat mengoptimalkan proses pengambilan screenshot, menghemat waktu, dan mendapatkan hasil yang lebih akurat sesuai dengan kebutuhan mereka.
Area Tangkapan Layar
Area Tangkapan Layar merupakan aspek penting dalam “cara ss di laptop windows 11” karena menentukan bagian layar yang akan ditangkap menjadi gambar. Pengguna dapat memilih untuk menangkap seluruh layar atau hanya area tertentu saja, tergantung pada kebutuhan dan tujuan pengambilan screenshot.
Pengaturan area tangkapan layar yang tepat sangat penting untuk menghasilkan screenshot yang efektif dan sesuai dengan tujuan yang diinginkan. Misalnya, jika pengguna hanya ingin menangkap bagian tertentu dari jendela atau elemen tertentu di layar, maka memilih area tangkapan layar yang tepat akan menghasilkan gambar yang lebih fokus dan informatif.
Dalam Windows 11, pengguna dapat memilih area tangkapan layar dengan menggunakan Snipping Tool atau dengan menekan tombol Windows + Shift + S. Tersedia beberapa mode tangkapan layar, seperti persegi panjang, jendela, atau bentuk bebas, yang memberikan fleksibilitas bagi pengguna untuk menangkap area layar sesuai dengan kebutuhan mereka.
Format File Gambar
Format file gambar memegang peranan penting dalam “cara ss di laptop windows 11” karena menentukan kualitas, ukuran, dan kompatibilitas gambar tangkapan layar yang dihasilkan. Pengguna dapat memilih dari berbagai format file gambar berdasarkan kebutuhan dan tujuan penggunaan tangkapan layar tersebut.
- PNG (Portable Network Graphics): Format PNG menghasilkan gambar berkualitas tinggi dengan dukungan transparansi, menjadikannya pilihan ideal untuk tangkapan layar yang berisi teks, grafik, atau elemen transparan lainnya.
- JPEG (Joint Photographic Experts Group): Format JPEG menghasilkan gambar berukuran lebih kecil dibandingkan PNG, namun dengan sedikit penurunan kualitas. Cocok digunakan untuk tangkapan layar yang berisi foto atau gambar dengan banyak warna.
- GIF (Graphics Interchange Format): Format GIF mendukung animasi dan transparansi, menjadikannya pilihan yang tepat untuk tangkapan layar yang ingin menampilkan gerakan atau urutan langkah.
- BMP (Bitmap): Format BMP menghasilkan gambar dengan kualitas tinggi tanpa kompresi, sehingga menghasilkan file berukuran besar. Umumnya digunakan untuk keperluan pengarsipan atau pencetakan.
Dengan memahami dan memilih format file gambar yang sesuai, pengguna dapat mengoptimalkan hasil tangkapan layar mereka, memastikan kualitas, ukuran, dan kompatibilitas yang tepat sesuai dengan kebutuhan dan tujuan penggunaan.
Folder Penyimpanan
Dalam konteks “cara ss di laptop windows 11”, Folder Penyimpanan memegang peranan penting karena menjadi lokasi tersimpan hasil tangkapan layar yang telah diambil pengguna.
- Lokasi Penyimpanan Default: Secara default, tangkapan layar yang diambil menggunakan tombol Print Screen atau Windows + Print Screen akan tersimpan di folder Pictures\Screenshots.
- Mengubah Lokasi Penyimpanan: Pengguna dapat mengubah lokasi penyimpanan default tangkapan layar melalui pengaturan Snipping Tool. Buka Snipping Tool, klik tab “Opsi”, lalu pilih lokasi penyimpanan yang diinginkan.
- Memilih Lokasi Penyimpanan Khusus: Saat mengambil tangkapan layar menggunakan Snipping Tool, pengguna dapat memilih untuk menyimpan tangkapan layar di lokasi tertentu dengan mengklik tombol “Simpan Sebagai”.
- Mengatur Nama File: Pengguna dapat mengatur nama file tangkapan layar secara otomatis atau manual saat menyimpan melalui Snipping Tool.
Dengan memahami dan mengelola Folder Penyimpanan dengan baik, pengguna dapat dengan mudah mengakses, mengatur, dan menemukan kembali tangkapan layar yang telah diambil, memastikan alur kerja yang efisien dan penyimpanan file yang terorganisir.
Utilitas Pihak Ketiga
Dalam konteks “cara ss di laptop windows 11”, Utilitas Pihak Ketiga berperan penting dalam memperluas fungsionalitas dan kemampuan pengambilan tangkapan layar. Utilitas ini menawarkan serangkaian fitur tambahan yang tidak tersedia pada metode tangkapan layar bawaan Windows.
Salah satu keuntungan utama menggunakan Utilitas Pihak Ketiga adalah penyesuaian yang lebih mendalam. Pengguna dapat mengonfigurasi berbagai pengaturan, seperti penundaan waktu, pintasan keyboard khusus, dan opsi pengeditan gambar. Hal ini memungkinkan pengguna untuk menyesuaikan proses pengambilan tangkapan layar sesuai dengan kebutuhan dan alur kerja mereka.
Selain itu, Utilitas Pihak Ketiga sering kali menyertakan fitur tambahan seperti anotasi, pengenalan teks OCR, dan integrasi dengan layanan penyimpanan cloud. Fitur-fitur ini sangat berguna untuk membuat dokumentasi, berbagi tangkapan layar dengan mudah, dan mengelola banyak tangkapan layar.
Dengan memanfaatkan Utilitas Pihak Ketiga, pengguna dapat meningkatkan produktivitas dan efisiensi mereka dalam mengambil tangkapan layar di Windows 11. Utilitas-utilitas ini melengkapi metode bawaan dan memberikan solusi yang lebih komprehensif untuk berbagai kebutuhan pengambilan tangkapan layar.
Pintasan Keyboard
Pintasan Keyboard memiliki peran penting dalam “cara ss di laptop windows 11” karena menyediakan cara yang cepat dan efisien untuk mengambil tangkapan layar. Dengan menggunakan kombinasi tombol tertentu, pengguna dapat melakukan berbagai tindakan screenshot tanpa harus mengakses menu atau pengaturan.
Salah satu pintasan keyboard yang paling umum digunakan untuk screenshot adalah tombol Print Screen (PrtScn). Menekan tombol ini akan menyalin seluruh gambar layar ke clipboard, yang kemudian dapat ditempelkan ke program pengolah gambar atau dokumen. Untuk menyimpan tangkapan layar langsung sebagai file gambar, pengguna dapat menggunakan kombinasi tombol Windows + Print Screen. Tangkapan layar yang diambil dengan cara ini akan secara otomatis tersimpan di folder Pictures\Screenshots.
Selain itu, Windows 11 juga menyediakan pintasan keyboard yang lebih spesifik untuk mengambil tangkapan layar dari jendela atau area tertentu di layar. Pengguna dapat menekan tombol Windows + Shift + S, lalu memilih mode tangkapan layar (persegi panjang, jendela, atau bentuk bebas) untuk menangkap area yang diinginkan. Tangkapan layar yang diambil dengan cara ini juga akan disalin ke clipboard dan dapat langsung disimpan sebagai file gambar.
Memahami dan memanfaatkan Pintasan Keyboard sangat penting untuk mengoptimalkan proses pengambilan tangkapan layar di Windows 11. Pintasan ini menghemat waktu, meningkatkan efisiensi, dan memungkinkan pengguna untuk mengambil tangkapan layar dengan cepat dan mudah sesuai dengan kebutuhan mereka.
Pertanyaan Umum tentang “Cara Screenshot di Laptop Windows 11”
Berikut beberapa pertanyaan umum dan jawabannya mengenai cara screenshot di laptop Windows 11:
Pertanyaan 1: Apa cara tercepat untuk mengambil screenshot di Windows 11?
Jawaban: Cara tercepat untuk mengambil screenshot di Windows 11 adalah dengan menekan tombol Print Screen (PrtScn) pada keyboard. Screenshot akan disalin ke clipboard dan dapat ditempelkan ke program pengolah gambar atau dokumen.
Pertanyaan 2: Bagaimana cara menyimpan screenshot sebagai file gambar secara langsung?
Jawaban: Untuk menyimpan screenshot sebagai file gambar secara langsung, tekan kombinasi tombol Windows + Print Screen. Screenshot akan secara otomatis tersimpan di folder Pictures\Screenshots.
Pertanyaan 3: Bagaimana cara mengambil screenshot dari jendela atau area tertentu di layar?
Jawaban: Untuk mengambil screenshot dari jendela atau area tertentu di layar, tekan tombol Windows + Shift + S, lalu pilih mode tangkapan layar (persegi panjang, jendela, atau bentuk bebas). Area yang dipilih akan disalin ke clipboard dan dapat langsung disimpan sebagai file gambar.
Pertanyaan 4: Dapatkah saya mengedit screenshot sebelum menyimpannya?
Jawaban: Ya, Anda dapat mengedit screenshot sebelum menyimpannya dengan menggunakan Snipping Tool atau program pengolah gambar lainnya. Snipping Tool menyediakan beberapa opsi pengeditan dasar seperti pemotongan, penambahan anotasi, dan penyorotan.
Pertanyaan 5: Di mana screenshot yang diambil disimpan?
Jawaban: Secara default, screenshot yang diambil dengan tombol Print Screen atau Windows + Print Screen akan tersimpan di folder Pictures\Screenshots.
Pertanyaan 6: Apakah ada cara lain untuk mengambil screenshot di Windows 11?
Jawaban: Ya, ada beberapa cara lain untuk mengambil screenshot di Windows 11, seperti menggunakan Snipping Tool, aplikasi pihak ketiga, atau ekstensi browser.
Dengan memahami cara screenshot di laptop Windows 11 dan menjawab pertanyaan umum ini, pengguna dapat dengan mudah menangkap dan menyimpan informasi dari layar laptop mereka untuk berbagai keperluan.
Kesimpulan: Mengambil screenshot di laptop Windows 11 merupakan tugas yang mudah dan bermanfaat. Dengan menggunakan berbagai metode dan pintasan keyboard, pengguna dapat dengan cepat dan efisien menangkap dan menyimpan informasi penting dari layar mereka.
Artikel Berikutnya: Memahami Format File Gambar untuk Screenshot
Tips Mengambil Screenshot di Laptop Windows 11
Mengambil screenshot merupakan cara efektif untuk mengabadikan informasi penting dari layar laptop. Berikut adalah beberapa tips bermanfaat untuk memaksimalkan proses screenshot di Windows 11:
Tip 1: Gunakan Kombinasi Tombol
Tombol Print Screen (PrtScn) dapat digunakan untuk mengambil screenshot seluruh layar. Untuk menyimpan screenshot secara otomatis sebagai file gambar, gunakan kombinasi tombol Windows + Print Screen.
Tip 2: Manfaatkan Snipping Tool
Snipping Tool memungkinkan Anda mengambil screenshot dari area tertentu di layar. Buka Snipping Tool dari menu Start, pilih mode tangkapan layar, dan seret kursor untuk memilih area yang diinginkan.
Tip 3: Atur Format File Gambar
Windows 11 mendukung berbagai format file gambar untuk screenshot, seperti PNG, JPEG, dan BMP. Pilih format file yang sesuai dengan kebutuhan Anda, seperti PNG untuk gambar berkualitas tinggi dengan transparansi dan JPEG untuk ukuran file yang lebih kecil.
Tip 4: Optimalkan Lokasi Penyimpanan
Secara default, screenshot disimpan di folder Pictures\Screenshots. Anda dapat mengubah lokasi penyimpanan ini melalui pengaturan Snipping Tool untuk memudahkan pengelolaan file.
Tip 5: Gunakan Pintasan Keyboard
Pintasan keyboard seperti Windows + Shift + S memungkinkan Anda mengambil screenshot dengan cepat dan efisien. Pilih mode tangkapan layar dan area yang diinginkan untuk menghemat waktu.
Kesimpulan
Mengikuti tips ini akan membantu Anda mengambil screenshot secara efektif dan efisien di Windows 11. Manfaatkan fitur bawaan dan pintasan keyboard untuk mengoptimalkan proses screenshot sesuai dengan kebutuhan Anda.
Kesimpulan
Dalam artikel ini, kita telah mengeksplorasi berbagai cara untuk mengambil screenshot di laptop Windows 11. Kita telah membahas metode dasar seperti tombol Print Screen, utilitas Snipping Tool, mode screenshot, dan pintasan keyboard.
Memahami cara mengambil screenshot secara efektif sangat penting untuk menangkap dan menyimpan informasi penting dari layar laptop. Dengan memanfaatkan teknik dan fitur yang diuraikan dalam artikel ini, pengguna dapat mengoptimalkan proses screenshot mereka, menghemat waktu, dan menghasilkan tangkapan layar yang sesuai dengan kebutuhan mereka.
Youtube Video: