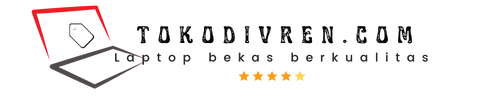Rahasia Merekam Layar Windows 11 Terungkap!
Merekam Layar Windows 11 adalah fitur bawaan yang memungkinkan pengguna merekam aktivitas di layar, termasuk tangkapan layar, audio sistem, dan audio mikrofon. Fitur ini sangat berguna untuk membuat tutorial, presentasi, atau sekadar merekam momen di layar.
Perekaman layar sangat penting untuk berbagai tugas, seperti membuat panduan cara, merekam bug atau masalah, atau melestarikan momen penting di layar. Hal ini juga bermanfaat bagi para profesional, pendidik, dan siapa saja yang perlu berbagi informasi secara visual.
Untuk merekam layar di Windows 11, pengguna dapat menggunakan pintasan keyboard Windows + Alt + R atau melalui menu Pengaturan. Pengguna dapat menyesuaikan pengaturan perekaman, seperti kualitas video, sumber audio, dan lokasi penyimpanan file. Setelah selesai merekam, pengguna dapat menemukan file rekaman di folder Video di File Explorer.
Merekam Layar Windows 11
Merekam layar di Windows 11 adalah fitur penting yang memiliki banyak aspek penting, yaitu:
- Mudah digunakan
- Fitur lengkap
- Kualitas tinggi
- Berbagi mudah
- Tutorial
- Presentasi
- Dokumentasi
- Hiburan
Aspek-aspek ini saling terkait dan berkontribusi pada nilai keseluruhan fitur perekaman layar di Windows 11. Misalnya, kemudahan penggunaan memungkinkan pengguna merekam layar dengan cepat dan mudah, sementara fitur lengkapnya memastikan bahwa pengguna dapat menyesuaikan rekaman sesuai kebutuhan mereka. Kualitas tinggi dari rekaman memastikan bahwa pengguna dapat berbagi konten mereka dengan jelas dan profesional, dan opsi berbagi yang mudah memudahkan pengguna untuk membagikan rekaman mereka dengan orang lain.
Mudah digunakan
Fitur perekaman layar di Windows 11 dirancang dengan mengutamakan kemudahan penggunaan, memungkinkan pengguna merekam aktivitas layar mereka dengan cepat dan mudah. Berikut beberapa aspek yang berkontribusi pada kemudahan penggunaannya:
- Pintasan keyboard: Pengguna dapat memulai, menjeda, dan menghentikan perekaman layar menggunakan pintasan keyboard (Windows + Alt + R), yang mudah diingat dan digunakan.
- Antarmuka yang intuitif: Jendela perekaman layar memiliki antarmuka yang bersih dan sederhana, dengan tombol yang jelas untuk memulai, menjeda, dan menghentikan perekaman, serta opsi untuk menyesuaikan pengaturan.
- Pengaturan default yang dioptimalkan: Fitur perekaman layar menggunakan pengaturan default yang dioptimalkan untuk sebagian besar pengguna, sehingga pengguna dapat langsung merekam tanpa harus menyesuaikan pengaturan apa pun.
- Dukungan luas: Fitur perekaman layar tersedia di semua edisi Windows 11, sehingga pengguna tidak perlu khawatir tentang kompatibilitas atau ketersediaan.
Secara keseluruhan, kemudahan penggunaan fitur perekaman layar di Windows 11 menjadikannya alat yang mudah diakses dan nyaman bagi pengguna dari semua tingkat keahlian, memungkinkan mereka merekam aktivitas layar mereka dengan cepat dan efisien.
Fitur Lengkap
Fitur perekaman layar di Windows 11 dilengkapi dengan berbagai fitur yang menjadikannya pilihan yang komprehensif dan serbaguna bagi pengguna. Fitur-fitur ini bekerja sama untuk memberikan pengalaman perekaman layar yang fleksibel dan disesuaikan, memungkinkan pengguna menangkap dan berbagi aktivitas layar mereka dengan mudah dan efisien.
- Perekaman audio: Selain merekam aktivitas layar, fitur perekaman layar juga memungkinkan pengguna merekam audio sistem dan audio mikrofon secara bersamaan. Ini sangat berguna untuk membuat tutorial, presentasi, atau merekam panggilan video.
- Pengaturan kualitas: Pengguna dapat menyesuaikan kualitas video dan audio rekaman mereka, memungkinkan mereka menyeimbangkan ukuran file dan kualitas sesuai kebutuhan mereka. Pengaturan kualitas yang lebih tinggi menghasilkan rekaman yang lebih jelas dan detail, sementara pengaturan kualitas yang lebih rendah menghasilkan file yang lebih kecil dan lebih mudah dibagikan.
- Batasan waktu: Pengguna dapat mengatur batas waktu untuk rekaman mereka, memastikan bahwa mereka tidak merekam lebih dari yang diperlukan. Ini berguna untuk merekam tugas atau peristiwa tertentu, atau untuk membatasi ukuran file rekaman.
- Kamera web: Fitur perekaman layar juga memungkinkan pengguna merekam rekaman dari kamera web mereka secara bersamaan dengan aktivitas layar mereka. Ini sangat berguna untuk membuat video tutorial atau presentasi yang mencakup rekaman langsung dari pengguna.
Kombinasi fitur-fitur lengkap ini menjadikan fitur perekaman layar di Windows 11 sebagai alat yang sangat serbaguna dan komprehensif untuk merekam dan berbagi aktivitas layar. Pengguna dapat dengan mudah menyesuaikan pengaturan perekaman mereka untuk memenuhi kebutuhan spesifik mereka, memastikan bahwa mereka mendapatkan rekaman berkualitas tinggi yang memenuhi tujuan mereka.
Kualitas Tinggi
Kualitas tinggi merupakan aspek penting dari fitur perekam layar Windows 11 karena beberapa alasan:
- Rekaman yang Jelas dan Profesional: Rekaman berkualitas tinggi menghasilkan video yang jelas, detail, dan profesional, yang sangat penting untuk membuat tutorial, presentasi, atau video lainnya yang dimaksudkan untuk dibagikan dengan orang lain. Rekaman berkualitas tinggi memastikan bahwa pemirsa dapat melihat konten dengan jelas dan mudah memahami apa yang ditampilkan.
- Ukuran File yang Dioptimalkan: Fitur perekam layar Windows 11 memungkinkan pengguna menyeimbangkan kualitas dan ukuran file rekaman mereka. Pengguna dapat memilih pengaturan kualitas yang lebih tinggi untuk rekaman yang lebih detail dan jelas, atau pengaturan kualitas yang lebih rendah untuk file yang lebih kecil dan lebih mudah dibagikan.
- Pengalaman Menonton yang Lebih Baik: Rekaman berkualitas tinggi memberikan pengalaman menonton yang lebih baik bagi pemirsa. Video yang jelas dan detail lebih menarik dan menyenangkan untuk ditonton, membuat pemirsa lebih cenderung terlibat dengan konten.
Secara keseluruhan, kualitas tinggi sangat penting untuk fitur perekam layar Windows 11 karena memastikan pengguna dapat membuat rekaman yang jelas, profesional, dan menarik yang dapat dengan mudah dibagikan dan dinikmati oleh orang lain.
Berbagi mudah
Fitur berbagi mudah dalam “record screen Windows 11” memungkinkan pengguna untuk dengan cepat dan mudah berbagi rekaman layar mereka dengan orang lain. Ini sangat penting karena beberapa alasan:
1. Kolaborasi yang Ditingkatkan: Berbagi mudah memungkinkan pengguna untuk dengan mudah berkolaborasi dengan rekan kerja, teman, atau keluarga dengan berbagi rekaman layar mereka. Ini dapat berguna untuk meninjau pekerjaan, memberikan umpan balik, atau memecahkan masalah bersama.
2. Dokumentasi yang Efisien: Berbagi mudah juga berguna untuk mendokumentasikan proses atau prosedur. Pengguna dapat merekam layar mereka saat mereka melakukan tugas dan kemudian membagikan rekaman tersebut dengan orang lain yang mungkin perlu mengikuti langkah yang sama.
3. Dukungan Jarak Jauh: Fitur berbagi mudah dapat digunakan untuk memberikan dukungan jarak jauh. Pengguna dapat merekam masalah yang mereka alami di komputer mereka dan kemudian membagikan rekaman tersebut dengan teknisi atau tim dukungan untuk membantu mereka mengidentifikasi dan menyelesaikan masalah.
Secara keseluruhan, fitur berbagi mudah dalam “record screen Windows 11” sangat penting karena memungkinkan pengguna untuk dengan cepat dan mudah berbagi rekaman layar mereka dengan orang lain. Ini memfasilitasi kolaborasi, dokumentasi, dan dukungan jarak jauh, menjadikannya alat yang sangat berguna untuk berbagai tujuan.
Tutorial
Dalam konteks “record screen Windows 11”, tutorial memainkan peran penting karena menyediakan panduan langkah demi langkah dan instruksi tentang cara menggunakan fitur perekaman layar secara efektif. Tutorial membantu pengguna memahami fungsi perekaman layar, mengonfigurasi pengaturan, dan menggunakan fitur-fiturnya untuk berbagai tujuan.
- Membuat Tutorial Perekaman Layar: Pengguna dapat membuat tutorial yang menunjukkan cara merekam layar, menyesuaikan pengaturan kualitas, dan menambahkan audio ke rekaman. Tutorial ini dapat dibagikan dengan pengguna lain untuk membantu mereka mempelajari cara menggunakan fitur perekaman layar secara efektif.
- Menggunakan Rekaman Layar untuk Tutorial: Rekaman layar dapat digunakan untuk membuat tutorial yang lebih jelas dan menarik. Misalnya, pengguna dapat merekam diri mereka sendiri saat melakukan tugas tertentu dan menambahkan narasi untuk menjelaskan langkah-langkahnya. Tutorial semacam itu dapat membantu pemirsa memahami konsep yang kompleks dengan lebih mudah.
- Berbagi Pengetahuan dan Keterampilan: Tutorial perekaman layar memungkinkan pengguna berbagi pengetahuan dan keterampilan mereka dengan orang lain. Pengguna yang ahli dalam perekaman layar dapat membuat tutorial untuk membantu pengguna lain menyelesaikan tugas tertentu, memecahkan masalah, atau sekadar meningkatkan keterampilan mereka dalam menggunakan fitur tersebut.
- Mendukung Pembelajaran Jarak Jauh: Dalam konteks pembelajaran jarak jauh, tutorial perekaman layar dapat menjadi alat yang sangat berharga untuk memberikan instruksi dan dukungan kepada siswa. Guru dan instruktur dapat merekam pelajaran dan membuat tutorial untuk membantu siswa memahami konsep dan menyelesaikan tugas dari jarak jauh.
Dengan demikian, tutorial sangat terkait dengan “record screen Windows 11” karena menyediakan sumber daya berharga yang membantu pengguna mempelajari, menggunakan, dan menguasai fitur perekaman layar. Tutorial memungkinkan pengguna berbagi pengetahuan, memfasilitasi pembelajaran jarak jauh, dan meningkatkan keterampilan mereka dalam menggunakan perekaman layar untuk berbagai tujuan.
Presentasi
Fitur perekaman layar Windows 11 sangat erat kaitannya dengan presentasi karena memungkinkan pengguna merekam dan membagikan aktivitas layar mereka, yang sangat berguna untuk membuat presentasi yang dinamis dan menarik. Perekaman layar dapat digunakan untuk merekam langkah-langkah dalam suatu proses, mendemonstrasikan penggunaan perangkat lunak, atau membuat tutorial yang dapat dibagikan dengan audiens.
Kemampuan untuk merekam layar sangat penting untuk presentasi karena memungkinkan pembicara untuk:
- Menampilkan proses atau prosedur secara visual, yang dapat membantu audiens memahami konsep yang kompleks lebih mudah.
- Menunjukkan penggunaan perangkat lunak atau aplikasi, sehingga audiens dapat melihat secara langsung cara kerja fitur dan fungsinya.
- Membuat tutorial yang dapat dibagikan dengan audiens setelah presentasi, sehingga mereka dapat meninjau materi atau mempelajari topik lebih lanjut sesuai keinginan mereka sendiri.
Selain itu, perekaman layar juga dapat diintegrasikan ke dalam presentasi langsung. Misalnya, pembicara dapat merekam diri mereka sendiri saat mempresentasikan slide atau materi lain, dan kemudian menambahkan rekaman tersebut ke presentasi mereka. Hal ini dapat membuat presentasi lebih menarik dan dinamis, serta memungkinkan audiens untuk meninjau materi presentasi nanti.
Dokumentasi
Dokumentasi merupakan aspek penting dari perekaman layar di Windows 11 karena menyediakan catatan terperinci tentang proses dan prosedur perekaman layar. Dokumentasi yang komprehensif memungkinkan pengguna untuk memahami cara menggunakan fitur perekaman layar secara efektif, memecahkan masalah umum, dan memaksimalkan kemampuan fitur tersebut.
Dokumentasi dapat mencakup berbagai topik terkait perekaman layar, seperti:
- Cara merekam layar dengan menggunakan pintasan keyboard atau aplikasi Perekam Layar.
- Cara menyesuaikan pengaturan perekaman, seperti kualitas video dan audio, batas waktu, dan sumber perekaman.
- Cara menambahkan anotasi dan catatan ke rekaman layar.
- Cara mengedit dan berbagi rekaman layar.
- Tips dan trik untuk menggunakan perekaman layar secara efektif untuk berbagai tujuan.
Dokumentasi yang jelas dan mudah diakses sangat penting untuk memastikan bahwa pengguna dapat memanfaatkan fitur perekaman layar secara maksimal. Dokumentasi yang komprehensif dapat menghemat waktu dan frustrasi pengguna, membantu mereka menjadi lebih produktif dan efisien saat menggunakan fitur perekaman layar.
Hiburan
Fitur perekaman layar di Windows 11 memiliki hubungan yang erat dengan hiburan karena memungkinkan pengguna merekam dan membagikan aktivitas layar mereka, yang dapat digunakan untuk membuat konten hiburan yang menarik dan informatif. Perekaman layar dapat digunakan untuk merekam permainan, membuat tutorial, atau merekam pertunjukan langsung, yang kemudian dapat dibagikan dengan orang lain untuk tujuan hiburan.
Kemampuan untuk merekam layar sangat penting untuk hiburan karena memungkinkan pembuat konten untuk:
- Menampilkan permainan mereka dan membagikan strategi atau teknik mereka dengan orang lain.
- Membuat tutorial tentang cara memainkan permainan tertentu atau menyelesaikan level yang menantang.
- Merekam pertunjukan langsung, seperti konser atau pertunjukan teater, dan membagikannya dengan penggemar yang tidak dapat hadir secara langsung.
Selain itu, perekaman layar juga dapat digunakan untuk membuat konten hiburan yang tidak terkait dengan permainan. Misalnya, pengguna dapat merekam diri mereka sendiri saat membuat karya seni, memasak resep, atau melakukan eksperimen sains. Rekaman ini kemudian dapat dibagikan dengan orang lain untuk tujuan hiburan atau pendidikan.
Pertanyaan yang Sering Diajukan tentang “Perekam Layar Windows 11”
Bagian ini akan membahas pertanyaan yang sering diajukan tentang fitur perekam layar di Windows 11, memberikan jawaban yang komprehensif dan ringkas.
Pertanyaan 1: Bagaimana cara merekam layar di Windows 11?
Untuk merekam layar di Windows 11, Anda dapat menggunakan pintasan keyboard Windows + Alt + R atau melalui menu Pengaturan. Buka menu Pengaturan dan pilih “Permainan” > “Perekaman”. Dari sana, Anda dapat menyesuaikan pengaturan perekaman, seperti kualitas video, sumber audio, dan lokasi penyimpanan file.
Pertanyaan 2: Apakah perekam layar Windows 11 gratis?
Ya, perekam layar Windows 11 adalah fitur bawaan yang tersedia secara gratis untuk semua pengguna Windows 11.
Pertanyaan 3: Bisakah saya merekam audio dengan perekam layar Windows 11?
Ya, selain merekam aktivitas layar, perekam layar Windows 11 juga memungkinkan Anda merekam audio sistem dan audio mikrofon secara bersamaan.
Pertanyaan 4: Bagaimana cara menyimpan rekaman layar saya?
Setelah selesai merekam, Anda dapat menemukan file rekaman di folder Video di File Explorer.
Pertanyaan 5: Apakah perekam layar Windows 11 memiliki batas waktu?
Tidak ada batas waktu bawaan untuk perekaman layar di Windows 11. Namun, Anda dapat mengatur batas waktu khusus untuk rekaman Anda melalui pengaturan perekaman.
Pertanyaan 6: Bisakah saya merekam layar saya tanpa menampilkan kursor mouse?
Ya, Anda dapat menyembunyikan kursor mouse dalam rekaman layar Anda dengan menonaktifkan opsi “Rekam kursor” di pengaturan perekaman.
Dengan memahami jawaban atas pertanyaan-pertanyaan ini, Anda dapat memanfaatkan fitur perekam layar Windows 11 secara efektif untuk berbagai keperluan pribadi dan profesional.
Bagian selanjutnya akan membahas topik penting terkait perekam layar Windows 11, yaitu dokumentasi.
Tips Merekam Layar di Windows 11
Fitur perekaman layar di Windows 11 menawarkan beragam manfaat dan aplikasi. Untuk memaksimalkan penggunaannya, pertimbangkan tips berikut:
Tip 1: Sesuaikan Pengaturan Perekaman
Sesuaikan pengaturan perekaman sesuai kebutuhan Anda, seperti kualitas video, sumber audio, dan batas waktu. Pengaturan yang dioptimalkan dapat menghasilkan rekaman yang lebih jelas dan sesuai untuk tujuan yang diinginkan.
Tip 2: Gunakan Pintasan Keyboard
Manfaatkan pintasan keyboard Windows + Alt + R untuk memulai, menjeda, dan menghentikan perekaman dengan cepat. Pintasan ini memudahkan Anda mengontrol perekaman tanpa harus beralih ke antarmuka pengguna.
Tip 3: Rekam Audio Sistem dan Mikrofon
Selain merekam aktivitas layar, sertakan juga audio sistem dan mikrofon untuk memberikan konteks dan penjelasan yang lebih komprehensif dalam rekaman Anda. Ini sangat berguna untuk membuat tutorial atau presentasi.
Tip 4: Tambahkan Anotasi
Gunakan fitur anotasi bawaan untuk menambahkan catatan, bentuk, dan teks ke rekaman Anda. Anotasi membantu menyoroti poin-poin penting dan memberikan penjelasan tambahan, meningkatkan pemahaman pemirsa.
Tip 5: Hemat Ruang Penyimpanan
Sesuaikan kualitas video dan durasi rekaman untuk mengoptimalkan penggunaan ruang penyimpanan. Pengaturan kualitas yang lebih rendah menghasilkan file yang lebih kecil, sementara batas waktu dapat membantu mencegah rekaman yang tidak perlu.
Tip 6: Bagikan Rekaman dengan Mudah
Setelah merekam, bagikan rekaman Anda secara efisien melalui berbagai platform. Manfaatkan fitur berbagi bawaan atau unggah rekaman ke layanan penyimpanan cloud untuk akses dan kolaborasi yang mudah.
Menerapkan tips ini akan meningkatkan alur kerja perekaman layar Anda di Windows 11, menghasilkan rekaman yang lebih efektif dan bermanfaat untuk berbagai keperluan.
Kesimpulan
Fitur perekaman layar di Windows 11 menjadi alat penting untuk menangkap dan berbagi aktivitas layar. Dengan kemudahan penggunaan, fitur yang komprehensif, kualitas tinggi, dan opsi berbagi yang mudah, fitur ini sangat cocok untuk membuat tutorial, presentasi, dokumentasi, hiburan, dan banyak lagi.
Memahami berbagai aspek fitur perekaman layar, mulai dari dasar hingga tips lanjutan, memungkinkan pengguna memanfaatkan kemampuannya secara maksimal. Dengan memanfaatkan fitur ini secara efektif, pengguna dapat meningkatkan produktivitas, kolaborasi, dan penyampaian informasi. Perekaman layar terus berkembang di Windows 11, dengan pembaruan dan peningkatan yang berkelanjutan untuk memenuhi kebutuhan pengguna yang terus berubah.
Youtube Video: