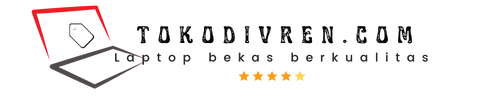Rahasia Screenshot Laptop yang Belum Diketahui: Panduan Ultimate
Cara screenshot laptop adalah sebuah teknik untuk mengambil gambar dari tampilan layar laptop. Cara ini dapat dilakukan dengan menggunakan kombinasi tombol pada keyboard atau dengan bantuan aplikasi pihak ketiga.
Screenshot sangat penting untuk berbagai keperluan, seperti menyimpan catatan, membagikan informasi, atau melaporkan masalah. Screenshot juga dapat digunakan untuk membuat tutorial atau panduan.
Berikut adalah beberapa cara untuk mengambil screenshot pada laptop:
- Windows: Tekan tombol “Print Screen” pada keyboard. Gambar akan disimpan di clipboard dan dapat ditempelkan ke aplikasi lain, seperti Microsoft Paint atau Word.
- Mac: Tekan tombol “Command” + “Shift” + “3” secara bersamaan. Gambar akan disimpan sebagai file di desktop.
- Aplikasi pihak ketiga: Ada banyak aplikasi pihak ketiga yang dapat digunakan untuk mengambil screenshot, seperti Snipping Tool (Windows) atau Skitch (Mac). Aplikasi ini biasanya menawarkan lebih banyak fitur daripada metode bawaan, seperti kemampuan untuk memilih area tertentu dari layar untuk ditangkap.
Cara Screenshot Laptop
Screenshot adalah gambar tampilan layar laptop yang sangat berguna untuk berbagai keperluan. Berikut adalah 9 aspek penting yang perlu diketahui tentang cara screenshot laptop:
- Tombol pintas: Cara termudah untuk mengambil screenshot adalah dengan menggunakan tombol pintas pada keyboard.
- Aplikasi pihak ketiga: Ada banyak aplikasi pihak ketiga yang dapat digunakan untuk mengambil screenshot, seperti Snipping Tool (Windows) atau Skitch (Mac).
- Format file: Screenshot dapat disimpan dalam berbagai format file, seperti PNG, JPG, dan BMP.
- Area tangkapan: Anda dapat memilih untuk menangkap seluruh layar atau hanya sebagian saja.
- Pengeditan: Setelah mengambil screenshot, Anda dapat mengeditnya menggunakan aplikasi pengolah gambar.
- Berbagi: Screenshot dapat dengan mudah dibagikan melalui email, media sosial, atau layanan berbagi file.
- Dokumentasi: Screenshot dapat digunakan untuk mendokumentasikan masalah atau kesalahan.
- Tutorial: Screenshot dapat digunakan untuk membuat tutorial atau panduan.
- Kolaborasi: Screenshot dapat digunakan untuk berkolaborasi dengan orang lain pada proyek atau tugas.
Screenshot adalah alat yang sangat berguna yang dapat digunakan untuk berbagai keperluan. Dengan memahami berbagai aspek yang dibahas di atas, Anda dapat memaksimalkan penggunaan screenshot untuk meningkatkan produktivitas dan efisiensi Anda.
Tombol pintas
Tombol pintas merupakan cara tercepat dan termudah untuk mengambil screenshot pada laptop. Tombol pintas yang digunakan berbeda-beda tergantung pada sistem operasi yang digunakan. Pada sistem operasi Windows, tombol pintas yang digunakan adalah tombol “Print Screen” (PrtScn). Sedangkan pada sistem operasi macOS, tombol pintas yang digunakan adalah tombol “Command” + “Shift” + “3”.
Tombol pintas sangat penting dalam pengambilan screenshot karena kemudahan dan kecepatannya. Dengan menggunakan tombol pintas, pengguna tidak perlu membuka aplikasi tambahan atau melakukan langkah-langkah yang rumit. Cukup dengan menekan tombol pintas, screenshot akan langsung diambil dan disimpan.
Berikut adalah beberapa contoh penggunaan tombol pintas untuk mengambil screenshot:
- Untuk mengambil screenshot seluruh layar, tekan tombol “PrtScn” (Windows) atau “Command” + “Shift” + “3” (macOS).
- Untuk mengambil screenshot sebagian layar, tekan tombol “Alt” + “PrtScn” (Windows) atau “Command” + “Shift” + “4” (macOS), lalu drag kursor untuk memilih area yang ingin di-screenshot.
- Untuk mengambil screenshot jendela aktif, tekan tombol “Alt” + “PrtScn” (Windows) atau “Command” + “Shift” + “4” + “spasi” (macOS), lalu klik pada jendela yang ingin di-screenshot.
Dengan memahami cara menggunakan tombol pintas untuk mengambil screenshot, pengguna dapat menghemat waktu dan meningkatkan produktivitas.
Aplikasi pihak ketiga
Aplikasi pihak ketiga menawarkan berbagai fitur tambahan yang tidak tersedia pada metode bawaan, seperti kemampuan untuk memilih area tertentu dari layar untuk ditangkap, menambahkan anotasi, dan menyimpan screenshot dalam berbagai format file.
Berikut adalah beberapa contoh penggunaan aplikasi pihak ketiga untuk mengambil screenshot:
- Snipping Tool (Windows): Snipping Tool adalah aplikasi bawaan Windows yang memungkinkan pengguna untuk mengambil screenshot dari seluruh layar, jendela aktif, atau area yang dipilih.
- Skitch (Mac): Skitch adalah aplikasi pihak ketiga yang menawarkan fitur tambahan seperti anotasi, pengeditan, dan berbagi.
- Greenshot: Greenshot adalah aplikasi pihak ketiga yang populer untuk mengambil screenshot karena fitur-fiturnya yang kaya, seperti pengambilan screenshot dengan timer, pengenalan teks OCR, dan dukungan untuk berbagai format file.
Menggunakan aplikasi pihak ketiga untuk mengambil screenshot dapat meningkatkan produktivitas dan efisiensi pengguna dengan menyediakan fitur-fitur tambahan yang tidak tersedia pada metode bawaan.
Format file
Pemilihan format file untuk menyimpan screenshot bergantung pada tujuan penggunaannya. Berikut adalah beberapa pertimbangan yang perlu diperhatikan:
- Ukuran file: Format file PNG menghasilkan file yang lebih besar dibandingkan JPG, tetapi menawarkan kualitas gambar yang lebih baik. Sementara itu, format file JPG menghasilkan file yang lebih kecil tetapi dengan kualitas gambar yang lebih rendah.
- Transparansi: Format file PNG mendukung transparansi, artinya screenshot dapat disimpan dengan latar belakang transparan. Hal ini sangat berguna untuk screenshot yang akan digunakan pada website atau presentasi.
- Kompatibilitas: Format file JPG lebih banyak didukung oleh aplikasi dan perangkat dibandingkan PNG. Namun, format file PNG lebih cocok untuk gambar dengan detail yang kompleks.
Dengan memahami karakteristik masing-masing format file, pengguna dapat memilih format yang tepat untuk menyimpan screenshot sesuai dengan kebutuhan mereka.
Area tangkapan
Kemampuan untuk memilih area tangkapan merupakan salah satu aspek penting dalam pengambilan screenshot. Hal ini memungkinkan pengguna untuk hanya menangkap bagian tertentu dari layar yang diperlukan, sehingga menghasilkan screenshot yang lebih fokus dan informatif.
- Pengambilan screenshot sebagian: Pengguna dapat memilih untuk hanya menangkap sebagian dari layar, seperti jendela aktif atau area yang dipilih. Hal ini sangat berguna untuk menyoroti bagian tertentu dari layar atau untuk menghilangkan informasi yang tidak relevan.
- Pengambilan screenshot seluruh layar: Pengguna juga dapat memilih untuk menangkap seluruh layar, termasuk taskbar dan menu. Hal ini berguna untuk mendokumentasikan seluruh tampilan layar atau untuk membuat tutorial.
Dengan memahami cara memilih area tangkapan, pengguna dapat mengambil screenshot yang lebih efektif dan sesuai dengan kebutuhan mereka.
Pengeditan
Fitur pengeditan merupakan salah satu aspek penting dalam “cara screenshot laptop” karena memungkinkan pengguna untuk menyempurnakan dan menyesuaikan screenshot sesuai dengan kebutuhan mereka. Dengan menggunakan aplikasi pengolah gambar, pengguna dapat melakukan berbagai pengeditan, seperti:
- Memotong atau meng-crop screenshot untuk menghilangkan bagian yang tidak diinginkan.
- Menambahkan anotasi, seperti teks, panah, atau bentuk, untuk memperjelas atau menyoroti bagian tertentu dari screenshot.
- Menyesuaikan warna, kontras, dan kecerahan screenshot untuk meningkatkan kualitas gambar.
- Mengubah ukuran screenshot atau mengonversinya ke format file yang berbeda.
Kemampuan untuk mengedit screenshot sangat bermanfaat dalam berbagai situasi, seperti:
- Membuat tutorial atau panduan yang lebih mudah dipahami dengan menambahkan anotasi atau menyoroti bagian penting.
- Melaporkan masalah atau kesalahan dengan memberikan screenshot yang telah diedit untuk menunjukkan masalah secara lebih jelas.
- Berbagi screenshot dengan orang lain dengan cara yang lebih profesional dan menarik dengan melakukan penyesuaian warna atau menambahkan watermark.
Dengan memahami pentingnya fitur pengeditan dalam “cara screenshot laptop”, pengguna dapat memaksimalkan penggunaan screenshot untuk berbagai kebutuhan, meningkatkan produktivitas, dan menyampaikan informasi dengan lebih efektif.
Berbagi
Aspek berbagi merupakan bagian penting dari “cara screenshot laptop” karena memungkinkan pengguna untuk dengan mudah menyampaikan informasi atau dokumentasi visual kepada orang lain. Kemampuan untuk berbagi screenshot sangat bermanfaat dalam berbagai situasi, seperti:
- Dokumentasi dan pelaporan: Screenshot dapat dibagikan untuk mendokumentasikan masalah atau kesalahan, memudahkan orang lain untuk memahami dan menyelesaikan masalah.
- Tutorial dan panduan: Screenshot dapat dibagikan sebagai bagian dari tutorial atau panduan untuk mengilustrasikan langkah-langkah atau konsep dengan jelas.
- Kolaborasi dan umpan balik: Screenshot dapat dibagikan untuk mendapatkan umpan balik atau berkolaborasi dengan orang lain pada proyek atau tugas.
- Pemasaran dan media sosial: Screenshot dapat dibagikan di media sosial atau digunakan dalam materi pemasaran untuk mempromosikan produk atau layanan.
Dengan memahami pentingnya aspek berbagi dalam “cara screenshot laptop”, pengguna dapat memanfaatkan fitur berbagi untuk meningkatkan komunikasi, kolaborasi, dan penyampaian informasi dengan lebih efektif.
Selain itu, kemudahan berbagi screenshot juga berdampak pada produktivitas dan efisiensi. Pengguna dapat dengan cepat dan mudah berbagi screenshot melalui berbagai platform, menghemat waktu dan tenaga yang dibutuhkan untuk menjelaskan atau mendokumentasikan informasi secara manual.
Dengan demikian, aspek berbagi merupakan komponen penting dari “cara screenshot laptop” yang sangat berkontribusi pada kegunaan dan nilai praktis dari screenshot.
Dokumentasi
Dalam konteks “cara screenshot laptop”, aspek dokumentasi memegang peran penting. Screenshot berfungsi sebagai bukti visual yang dapat digunakan untuk mendokumentasikan masalah atau kesalahan pada sistem komputer atau perangkat lunak.
Kemampuan mendokumentasikan masalah dengan screenshot sangat bermanfaat karena beberapa alasan:
- Penyampaian yang jelas: Screenshot memberikan representasi visual yang jelas dari masalah, membantu orang lain memahami dan memecahkan masalah dengan lebih mudah.
- Bukti pendukung: Screenshot berfungsi sebagai bukti ketika melaporkan masalah ke tim dukungan teknis atau pengembang perangkat lunak, memberikan konteks dan detail tambahan.
- Penghematan waktu: Mendokumentasikan masalah dengan screenshot dapat menghemat waktu dibandingkan harus menjelaskannya secara tertulis atau lisan, sehingga meningkatkan efisiensi pemecahan masalah.
Contoh praktis penggunaan screenshot untuk dokumentasi antara lain:
- Mengambil screenshot pesan kesalahan untuk memberikan informasi yang lebih rinci saat melaporkan masalah ke tim dukungan.
- Menyimpan screenshot pengaturan sistem sebelum melakukan perubahan untuk memudahkan pemecahan masalah jika terjadi kesalahan.
- Menggunakan screenshot untuk mendokumentasikan langkah-langkah dalam proses pemecahan masalah, memudahkan orang lain untuk mengikuti dan mereplikasi solusi.
Dengan demikian, memahami pentingnya dokumentasi sebagai bagian dari “cara screenshot laptop” dapat meningkatkan kemampuan pengguna dalam mengidentifikasi, mendokumentasikan, dan memecahkan masalah pada sistem komputer atau perangkat lunak secara efektif.
Tutorial
Dalam konteks “cara screenshot laptop”, aspek pembuatan tutorial memegang peranan penting. Screenshot berfungsi sebagai alat bantu visual yang dapat digunakan untuk membuat tutorial atau panduan yang mudah dipahami dan diikuti.
- Komponen Tutorial: Screenshot dapat digunakan sebagai komponen penting dalam tutorial, memberikan ilustrasi langkah-langkah atau konsep yang dibahas. Dengan menyertakan screenshot, pembuat tutorial dapat menyederhanakan proses pembelajaran dan membuat materi lebih menarik.
- Contoh Nyata: Tutorial tentang penggunaan perangkat lunak pengolah kata dapat memanfaatkan screenshot untuk menunjukkan lokasi menu dan fitur, memudahkan pengguna baru dalam memahami cara kerja perangkat lunak.
- Implikasi untuk Screenshot Laptop: Kemampuan untuk mengambil screenshot pada laptop sangat penting untuk pembuatan tutorial, karena memungkinkan pembuat konten untuk dengan mudah mengabadikan tampilan layar dan memasukkannya ke dalam materi tutorial.
Dengan demikian, memahami hubungan antara aspek pembuatan tutorial dengan “cara screenshot laptop” dapat meningkatkan kemampuan pengguna dalam membuat dan memanfaatkan materi tutorial yang efektif. Screenshot berperan penting dalam menyampaikan informasi secara visual, sehingga mempermudah proses pembelajaran dan penyampaian pengetahuan.
Kolaborasi
Dalam konteks “cara screenshot laptop”, aspek kolaborasi memainkan peran penting. Screenshot berfungsi sebagai sarana komunikasi visual yang dapat digunakan untuk berkolaborasi dengan orang lain pada proyek atau tugas bersama.
- Komponen Kolaborasi: Screenshot dapat digunakan sebagai komponen pendukung dalam kolaborasi, memungkinkan anggota tim untuk berbagi dan mendiskusikan ide, umpan balik, atau solusi. Dengan berbagi screenshot, anggota tim dapat memperoleh pemahaman yang lebih baik tentang tugas dan berkontribusi secara lebih efektif.
- Contoh Nyata: Dalam pengembangan perangkat lunak, anggota tim dapat berbagi screenshot kode atau antarmuka pengguna untuk mendapatkan umpan balik dari rekan kerja, sehingga meningkatkan kualitas dan konsistensi produk akhir.
- Implikasi untuk Screenshot Laptop: Kemampuan untuk mengambil screenshot pada laptop sangat penting untuk kolaborasi, karena memungkinkan anggota tim untuk dengan mudah menangkap dan berbagi aspek visual dari proyek atau tugas, memfasilitasi proses diskusi dan pengambilan keputusan.
Dengan demikian, pemahaman tentang hubungan antara aspek kolaborasi dengan “cara screenshot laptop” dapat meningkatkan kemampuan pengguna dalam memanfaatkan screenshot sebagai alat bantu untuk bekerja sama dan menyelesaikan tugas secara efektif dalam lingkungan kolaboratif.
Tanya Jawab Umum tentang Cara Screenshot Laptop
Berikut adalah beberapa pertanyaan umum dan jawabannya seputar cara screenshot laptop:
Pertanyaan 1: Bagaimana cara mengambil screenshot pada laptop Windows?
Untuk mengambil screenshot pada laptop Windows, tekan tombol “Print Screen” pada keyboard. Gambar akan disimpan di clipboard dan dapat ditempelkan ke aplikasi lain, seperti Microsoft Paint atau Word.
Pertanyaan 2: Bagaimana cara mengambil screenshot pada laptop Mac?
Untuk mengambil screenshot pada laptop Mac, tekan tombol “Command” + “Shift” + “3” secara bersamaan. Gambar akan disimpan sebagai file di desktop.
Pertanyaan 3: Bagaimana cara mengambil screenshot sebagian layar?
Untuk mengambil screenshot sebagian layar pada laptop Windows, tekan tombol “Alt” + “Print Screen”. Untuk laptop Mac, tekan tombol “Command” + “Shift” + “4” lalu seret kursor untuk memilih area yang ingin di-screenshot.
Pertanyaan 4: Bagaimana cara mengedit screenshot?
Setelah mengambil screenshot, Anda dapat mengeditnya menggunakan aplikasi pengolah gambar, seperti Microsoft Paint (Windows) atau Preview (Mac). Anda dapat memotong, menambahkan anotasi, atau menyesuaikan warna dan kontras gambar.
Pertanyaan 5: Bagaimana cara menyimpan screenshot?
Untuk menyimpan screenshot, buka aplikasi pengolah gambar dan tekan “Ctrl” + “S” (Windows) atau “Command” + “S” (Mac). Pilih lokasi penyimpanan dan format file yang diinginkan (misalnya, PNG, JPG, BMP).
Pertanyaan 6: Di mana screenshot disimpan?
Secara default, screenshot disimpan di folder “Pictures” pada laptop Windows dan di desktop pada laptop Mac. Namun, Anda dapat mengubah lokasi penyimpanan di pengaturan sistem.
Dengan memahami jawaban atas pertanyaan umum ini, Anda dapat dengan mudah mengambil, mengedit, dan menyimpan screenshot pada laptop Anda.
Catatan: Artikel ini memberikan panduan dasar tentang cara screenshot laptop. Untuk informasi lebih rinci atau untuk mengatasi masalah tertentu, disarankan untuk mencari sumber daya atau menghubungi tim dukungan teknis.
Tips untuk Mengambil Screenshot pada Laptop
Mengambil screenshot adalah cara yang berguna untuk menangkap dan menyimpan informasi di layar laptop Anda. Berikut adalah beberapa tips untuk membantu Anda mengoptimalkan proses pengambilan screenshot:
Tip 1: Gunakan Tombol Pintasan
Setiap sistem operasi memiliki tombol pintasan khusus untuk mengambil screenshot. Pada Windows, tekan tombol “Print Screen” pada keyboard Anda. Pada Mac, tekan tombol “Command” + “Shift” + “3” secara bersamaan.
Tip 2: Ambil Screenshot Sebagian Layar
Jika Anda hanya ingin mengambil screenshot dari sebagian layar, gunakan kombinasi tombol pintasan berikut:
- Windows: Tekan “Alt” + “Print Screen” untuk mengambil screenshot dari jendela aktif atau area yang dipilih.
- Mac: Tekan “Command” + “Shift” + “4” + “Spasi” untuk mengambil screenshot dari jendela aktif. Tekan “Command” + “Shift” + “4” lalu seret kursor untuk memilih area yang ingin di-screenshot.
Tip 3: Edit Screenshot Anda
Setelah mengambil screenshot, Anda dapat mengeditnya menggunakan aplikasi pengolah gambar seperti Microsoft Paint (Windows) atau Preview (Mac). Anda dapat memotong, menambahkan anotasi, atau menyesuaikan warna dan kontras gambar.
Tip 4: Simpan Screenshot Anda
Untuk menyimpan screenshot, buka aplikasi pengolah gambar dan tekan “Ctrl” + “S” (Windows) atau “Command” + “S” (Mac). Pilih lokasi penyimpanan dan format file yang diinginkan (misalnya, PNG, JPG, BMP).
Tip 5: Ubah Lokasi Penyimpanan Screenshot
Anda dapat mengubah lokasi penyimpanan default untuk screenshot di pengaturan sistem Anda. Ini berguna jika Anda ingin menyimpan screenshot di folder tertentu atau di drive lain.
Dengan mengikuti tips ini, Anda dapat dengan mudah mengambil, mengedit, dan menyimpan screenshot pada laptop Anda. Fitur pengambilan screenshot yang efektif sangat penting untuk dokumentasi, berbagi informasi, dan meningkatkan produktivitas.
Kesimpulan
Mengambil screenshot pada laptop adalah keterampilan penting yang dapat meningkatkan produktivitas dan efisiensi dalam berbagai tugas. Artikel ini telah membahas secara mendalam tentang “cara screenshot laptop”, mengeksplorasi metode, fitur, dan tips untuk mengoptimalkan proses ini.
Pemahaman yang jelas tentang cara screenshot laptop memungkinkan pengguna untuk:
- mendokumentasikan informasi penting
- membuat tutorial dan panduan
- berkolaborasi secara efektif
- menyimpan catatan dan berbagi informasi dengan mudah
Kemampuan ini sangat berharga baik untuk penggunaan pribadi maupun profesional.
Dengan menguasai teknik screenshot pada laptop, pengguna dapat memanfaatkan fitur ini untuk meningkatkan alur kerja, komunikasi, dan pembelajaran mereka. Artikel ini menyajikan panduan komprehensif yang dapat membantu pengguna untuk memaksimalkan potensi screenshot dan meningkatkan produktivitas mereka secara keseluruhan.
Youtube Video: