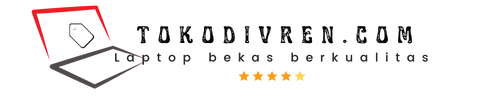Rahasia Jitu Screenshot Laptop Acer Windows 10, Temukan Rahasianya!
Cara Screenshot Laptop Acer Windows 10 adalah sebuah cara untuk menangkap gambar layar pada laptop Acer yang menjalankan sistem operasi Windows 10. Cara ini sangat bermanfaat untuk menyimpan informasi penting, membuat dokumentasi, atau berbagi gambar dengan orang lain.
Beberapa cara yang dapat digunakan untuk screenshot di laptop Acer Windows 10 antara lain:
- Menggunakan Tombol Print Screen: Tekan tombol Print Screen pada keyboard untuk menyalin seluruh layar ke clipboard. Anda kemudian dapat menempelkan gambar ke dalam program pengolah gambar seperti Microsoft Paint atau Photoshop untuk menyimpannya sebagai file gambar.
- Menggunakan Snipping Tool: Snipping Tool adalah aplikasi bawaan Windows yang memungkinkan Anda mengambil screenshot dari area tertentu di layar. Buka Snipping Tool dari menu Start, lalu pilih jenis screenshot yang Anda inginkan (misalnya, persegi panjang, jendela, atau layar penuh). Klik dan seret kursor untuk memilih area yang ingin Anda screenshot, lalu klik tombol “New” untuk mengambil screenshot.
- Menggunakan Kombinasi Tombol: Anda juga dapat menggunakan kombinasi tombol berikut untuk mengambil screenshot:
- Seluruh layar: Windows Key + Print Screen
- Jendela aktif: Alt + Print Screen
- Area tertentu: Windows Key + Shift + S
Screenshot sangat berguna untuk berbagai keperluan, seperti menyimpan informasi penting, membuat dokumentasi, atau berbagi gambar dengan orang lain. Dengan mengetahui cara screenshot di laptop Acer Windows 10, Anda dapat dengan mudah menangkap gambar layar dan menggunakannya sesuai kebutuhan.
Cara Screenshot Laptop Acer Windows 10
Mengetahui cara screenshot di laptop Acer Windows 10 sangat penting untuk berbagai keperluan, seperti menyimpan informasi penting, membuat dokumentasi, atau berbagi gambar dengan orang lain. Berikut adalah 9 aspek penting yang perlu diketahui:
- Tombol Print Screen: Menyalin seluruh layar ke clipboard.
- Snipping Tool: Mengambil screenshot dari area tertentu di layar.
- Kombinasi Tombol: Menggunakan kombinasi tombol tertentu untuk mengambil screenshot.
- Format Gambar: Menentukan format gambar yang digunakan untuk menyimpan screenshot.
- Lokasi Penyimpanan: Memilih lokasi penyimpanan untuk screenshot.
- Kualitas Gambar: Menyesuaikan kualitas gambar screenshot.
- Mengedit Screenshot: Menggunakan program pengolah gambar untuk mengedit screenshot.
- Berbagi Screenshot: Membagikan screenshot melalui email, media sosial, atau layanan cloud.
- Aplikasi Pihak Ketiga: Menggunakan aplikasi pihak ketiga untuk mengambil dan mengedit screenshot.
Dengan memahami aspek-aspek penting ini, Anda dapat dengan mudah mengambil screenshot di laptop Acer Windows 10 dan menggunakannya sesuai kebutuhan. Misalnya, Anda dapat menggunakan Snipping Tool untuk mengambil screenshot dari bagian tertentu jendela, atau menggunakan kombinasi tombol Windows Key + Print Screen untuk mengambil screenshot dari seluruh layar. Anda juga dapat menggunakan aplikasi pihak ketiga seperti Greenshot atau Snagit untuk fitur screenshot yang lebih canggih.
Tombol Print Screen
Tombol Print Screen, yang terdapat pada keyboard laptop Acer Windows 10, memiliki peran penting dalam proses screenshot. Tombol ini berfungsi untuk menyalin seluruh tampilan layar ke dalam clipboard, yang merupakan area penyimpanan sementara dalam memori komputer.
- Menyalin Layar Penuh: Tombol Print Screen sangat berguna ketika Anda ingin menangkap seluruh layar, termasuk semua jendela dan aplikasi yang sedang terbuka. Dengan menekan tombol ini, seluruh isi layar akan disalin ke clipboard.
- Kesederhanaan Penggunaan: Menggunakan Tombol Print Screen adalah cara termudah dan tercepat untuk mengambil screenshot layar penuh. Anda cukup menekan tombol dan gambar akan langsung disalin ke clipboard, tanpa perlu menggunakan aplikasi atau kombinasi tombol yang rumit.
- Kompatibilitas Universal: Tombol Print Screen bekerja pada semua sistem operasi Windows, termasuk Windows 10 yang digunakan pada laptop Acer. Ini menjadikannya metode screenshot yang universal dan dapat diandalkan pada berbagai perangkat.
Meskipun Tombol Print Screen sangat berguna untuk menyalin seluruh layar, namun perlu diingat bahwa gambar yang dihasilkan tidak akan langsung tersimpan sebagai file gambar. Anda perlu menempelkan gambar dari clipboard ke dalam program pengolah gambar seperti Microsoft Paint atau Photoshop untuk menyimpannya sebagai file gambar.
Snipping Tool
Snipping Tool merupakan sebuah aplikasi bawaan yang tersedia pada sistem operasi Windows 10, termasuk pada laptop Acer. Aplikasi ini memainkan peran penting dalam “cara screenshot laptop acer windows 10” karena memungkinkan pengguna untuk mengambil screenshot dari area tertentu di layar, tidak seperti Tombol Print Screen yang hanya mampu menangkap seluruh layar.
Snipping Tool sangat berguna dalam berbagai situasi, seperti:
- Mengambil screenshot dari bagian tertentu jendela, misalnya dialog box atau tabel tertentu.
- Menyembunyikan informasi sensitif pada screenshot, seperti kata sandi atau nomor kartu kredit.
- Membuat dokumentasi atau panduan dengan menyoroti area tertentu pada layar.
Snipping Tool mudah digunakan. Pengguna cukup membuka aplikasi, memilih jenis screenshot yang diinginkan (persegi panjang, jendela, atau layar penuh), lalu mengklik dan menyeret kursor untuk memilih area yang ingin di-screenshot. Gambar yang dihasilkan akan langsung tersimpan dalam format PNG atau JPEG, tergantung pada pengaturan yang dipilih.
Dengan memahami fungsi dan cara menggunakan Snipping Tool, pengguna dapat mengambil screenshot secara lebih efektif dan efisien pada laptop Acer Windows 10. Hal ini sangat bermanfaat untuk berbagai keperluan, seperti dokumentasi, presentasi, atau berbagi informasi dengan orang lain.
Kombinasi Tombol
Penggunaan kombinasi tombol merupakan salah satu cara penting dalam “cara screenshot laptop acer windows 10”. Kombinasi tombol ini menawarkan alternatif yang cepat dan praktis untuk mengambil screenshot tanpa harus menggunakan aplikasi tambahan atau tombol Print Screen.
Pada laptop Acer Windows 10, terdapat beberapa kombinasi tombol yang dapat digunakan untuk mengambil screenshot, di antaranya:
- Seluruh Layar: Windows Key + Print Screen
- Jendela Aktif: Alt + Print Screen
- Area Tertentu: Windows Key + Shift + S
Dengan memahami dan menggunakan kombinasi tombol ini secara efektif, pengguna dapat mengambil screenshot dengan lebih efisien dan sesuai kebutuhan. Misalnya, kombinasi tombol Windows Key + Print Screen sangat berguna untuk mengambil screenshot seluruh layar dengan cepat, sementara kombinasi tombol Alt + Print Screen memungkinkan pengguna untuk mengambil screenshot dari jendela aktif saja.
Penggunaan kombinasi tombol ini juga penting karena beberapa laptop Acer mungkin tidak memiliki tombol Print Screen khusus. Dalam kasus ini, kombinasi tombol menjadi satu-satunya cara untuk mengambil screenshot pada laptop tersebut.
Format Gambar
Format gambar memainkan peran penting dalam “cara screenshot laptop acer windows 10” karena menentukan kualitas, ukuran, dan kompatibilitas gambar yang dihasilkan. Pengguna dapat memilih dari berbagai format gambar, masing-masing dengan kelebihan dan kekurangannya sendiri.
- PNG (Portable Network Graphics): Format PNG menghasilkan gambar berkualitas tinggi dengan dukungan transparansi, menjadikannya ideal untuk screenshot yang berisi teks atau grafik dengan latar belakang transparan.
- JPEG (Joint Photographic Experts Group): Format JPEG menghasilkan gambar dengan ukuran file yang lebih kecil dibandingkan PNG, tetapi mungkin mengalami penurunan kualitas pada tingkat kompresi yang tinggi. JPEG cocok untuk screenshot yang berisi foto atau gambar kompleks.
- BMP (Bitmap): Format BMP menghasilkan gambar dengan ukuran file yang besar dan tidak mendukung kompresi, tetapi memberikan kualitas gambar yang tidak terkompresi. BMP cocok untuk screenshot yang memerlukan detail dan akurasi yang tinggi.
- GIF (Graphics Interchange Format): Format GIF menghasilkan gambar animasi atau gambar dengan jumlah warna yang terbatas. GIF cocok untuk screenshot yang ingin menampilkan animasi atau efek khusus.
Dengan memahami dan memilih format gambar yang sesuai, pengguna dapat mengoptimalkan kualitas, ukuran file, dan kompatibilitas screenshot mereka, membuatnya lebih cocok untuk berbagai keperluan.
Lokasi Penyimpanan
Lokasi penyimpanan merupakan aspek penting dalam “cara screenshot laptop acer windows 10” karena menentukan di mana gambar screenshot akan disimpan setelah diambil. Pengguna dapat memilih lokasi penyimpanan yang diinginkan, baik di drive lokal maupun di layanan penyimpanan cloud.
Beberapa pertimbangan dalam memilih lokasi penyimpanan antara lain:
- Kapasitas penyimpanan: Pastikan lokasi penyimpanan yang dipilih memiliki kapasitas yang cukup untuk menyimpan screenshot yang diambil.
- Organisasi: Buat folder atau gunakan sistem penamaan file yang tertata untuk memudahkan pencarian dan pengorganisasian screenshot di kemudian hari.
- Aksesibilitas: Pilih lokasi penyimpanan yang mudah diakses, baik dari laptop Acer maupun perangkat lain jika diperlukan.
- Privasi dan keamanan: Pertimbangkan privasi dan keamanan screenshot yang diambil, terutama jika berisi informasi sensitif. Layanan penyimpanan cloud mungkin menawarkan fitur keamanan tambahan.
Dengan memahami pentingnya memilih lokasi penyimpanan yang tepat, pengguna dapat memastikan bahwa screenshot mereka disimpan dengan aman, terorganisir, dan mudah diakses saat dibutuhkan.
Kualitas Gambar
Kualitas gambar sangat penting dalam “cara screenshot laptop acer windows 10” karena menentukan kejelasan, detail, dan kegunaan gambar yang dihasilkan. Pengguna dapat menyesuaikan kualitas gambar screenshot dengan memilih pengaturan yang sesuai, seperti resolusi dan tingkat kompresi.
Resolusi gambar mengacu pada jumlah piksel dalam gambar. Semakin tinggi resolusi, semakin tinggi pula kualitas gambar dan semakin besar ukuran file gambar. Tingkat kompresi menentukan seberapa banyak data gambar yang dikurangi untuk memperkecil ukuran file. Kompresi yang lebih tinggi akan menghasilkan ukuran file yang lebih kecil, tetapi dapat menyebabkan penurunan kualitas gambar.
Dalam memilih pengaturan kualitas gambar, pengguna perlu mempertimbangkan tujuan penggunaan screenshot. Untuk screenshot yang akan digunakan untuk dokumentasi atau presentasi, kualitas gambar yang lebih tinggi biasanya diperlukan untuk memastikan kejelasan dan detail yang baik. Sementara itu, untuk screenshot yang akan dibagikan secara online atau melalui email, ukuran file yang lebih kecil mungkin lebih diutamakan untuk kemudahan pengiriman.
Dengan memahami pentingnya kualitas gambar dan cara menyesuaikannya, pengguna dapat menghasilkan screenshot yang memenuhi kebutuhan mereka secara optimal, baik dari segi kualitas maupun ukuran file.
Mengedit Screenshot
Pengeditan screenshot merupakan bagian tak terpisahkan dari “cara screenshot laptop acer windows 10” karena memungkinkan pengguna untuk menyempurnakan, memodifikasi, dan memanipulasi gambar yang diambil. Dengan menggunakan program pengolah gambar, pengguna dapat meningkatkan kualitas screenshot, menambahkan anotasi, atau menghapus elemen yang tidak diinginkan.
Berikut adalah beberapa manfaat penting dari mengedit screenshot:
- Penyempurnaan Kualitas Gambar: Program pengolah gambar menawarkan berbagai alat dan fitur untuk meningkatkan kualitas gambar screenshot, seperti menyesuaikan kecerahan, kontras, dan saturasi. Pengguna dapat menghilangkan noise, mengoreksi warna, dan mempertajam gambar untuk menghasilkan screenshot yang lebih jelas dan profesional.
- Penambahan Anotasi: Mengedit screenshot memungkinkan pengguna untuk menambahkan anotasi, seperti teks, panah, dan bentuk, untuk menyoroti area penting, memberikan instruksi, atau membuat dokumentasi yang lebih jelas.
- Penghapusan Elemen yang Tidak Diinginkan: Terkadang, screenshot mungkin berisi elemen yang tidak diinginkan, seperti ikon desktop atau informasi pribadi. Dengan menggunakan program pengolah gambar, pengguna dapat menghapus atau menyembunyikan elemen tersebut untuk menghasilkan screenshot yang lebih rapi dan fokus.
Memahami pentingnya mengedit screenshot dan cara menggunakan program pengolah gambar secara efektif dapat membantu pengguna memaksimalkan manfaat dari fitur screenshot pada laptop Acer Windows 10. Dengan kemampuan mengedit screenshot, pengguna dapat menghasilkan gambar yang tidak hanya akurat dan informatif, tetapi juga disesuaikan dengan kebutuhan dan tujuan mereka.
Berbagi Screenshot
Berbagi screenshot merupakan salah satu aspek penting dalam “cara screenshot laptop acer windows 10” karena memungkinkan pengguna untuk membagikan gambar yang diambil dengan mudah dan cepat kepada orang lain. Pengguna dapat memilih berbagai metode berbagi, antara lain email, media sosial, atau layanan cloud.
- Berbagi Melalui Email: Pengguna dapat melampirkan screenshot ke dalam email dan mengirimkannya kepada penerima yang diinginkan. Cara ini sangat cocok untuk mengirim screenshot dalam jumlah kecil atau menengah kepada individu tertentu.
- Berbagi Melalui Media Sosial: Pengguna dapat mengunggah screenshot ke platform media sosial seperti Facebook, Twitter, atau Instagram. Cara ini sangat cocok untuk berbagi screenshot dengan audiens yang lebih luas atau untuk tujuan promosi.
- Berbagi Melalui Layanan Cloud: Pengguna dapat mengunggah screenshot ke layanan cloud seperti Google Drive, OneDrive, atau Dropbox. Cara ini sangat cocok untuk berbagi screenshot dalam jumlah besar atau untuk kolaborasi dengan tim.
Dengan memahami berbagai metode berbagi screenshot, pengguna dapat memilih cara yang paling sesuai dengan kebutuhan mereka. Pengguna dapat berbagi screenshot untuk tujuan dokumentasi, presentasi, berbagi informasi, atau bahkan hiburan. Berbagi screenshot juga dapat membantu pengguna untuk berkolaborasi dengan lebih efektif dengan orang lain, terlepas dari lokasi atau perangkat yang mereka gunakan.
Aplikasi Pihak Ketiga
Aplikasi pihak ketiga memainkan peran penting dalam melengkapi fitur screenshot bawaan pada laptop Acer Windows 10. Aplikasi ini menawarkan berbagai fitur tambahan dan kemampuan pengeditan yang dapat meningkatkan pengalaman pengguna saat mengambil dan mengedit screenshot.
Beberapa keunggulan menggunakan aplikasi pihak ketiga untuk screenshot antara lain:
- Fitur Screenshot yang Lebih Luas: Aplikasi pihak ketiga sering kali menyediakan fitur screenshot yang lebih luas dibandingkan fitur bawaan Windows 10. Misalnya, pengguna dapat mengambil screenshot dari area yang tidak beraturan, mengatur penundaan waktu sebelum pengambilan screenshot, atau secara otomatis menyimpan screenshot ke lokasi tertentu.
- Opsi Pengeditan yang Komprehensif: Aplikasi pihak ketiga biasanya dilengkapi dengan berbagai alat pengeditan gambar yang komprehensif. Pengguna dapat menambahkan anotasi, memotong dan mengubah ukuran gambar, menyesuaikan warna dan kontras, serta menambahkan efek khusus pada screenshot mereka.
- Integrasi dengan Layanan Lain: Beberapa aplikasi pihak ketiga memungkinkan pengguna untuk mengintegrasikan screenshot mereka dengan layanan lain, seperti penyimpanan cloud, platform media sosial, atau alat manajemen proyek. Hal ini memudahkan pengguna untuk berbagi, menyimpan, dan mengelola screenshot mereka dengan lebih efisien.
Dengan memahami manfaat dan fitur yang ditawarkan oleh aplikasi pihak ketiga, pengguna dapat memanfaatkannya untuk meningkatkan proses screenshot mereka pada laptop Acer Windows 10. Aplikasi pihak ketiga dapat membantu pengguna mengambil screenshot yang lebih efektif, mengeditnya dengan lebih mudah, dan membagikannya dengan lebih efisien, sehingga meningkatkan produktivitas dan alur kerja mereka secara keseluruhan.
Pertanyaan yang Sering Diajukan tentang Cara Screenshot Laptop Acer Windows 10
Berikut adalah beberapa pertanyaan yang sering diajukan dan jawabannya terkait cara screenshot laptop Acer Windows 10:
Pertanyaan 1: Apa saja metode untuk mengambil screenshot di laptop Acer Windows 10?
Ada beberapa metode untuk mengambil screenshot di laptop Acer Windows 10, antara lain:
- Menggunakan tombol Print Screen
- Menggunakan Snipping Tool
- Menggunakan kombinasi tombol Windows Key + Print Screen untuk mengambil screenshot seluruh layar
- Menggunakan kombinasi tombol Alt + Print Screen untuk mengambil screenshot jendela aktif
- Menggunakan kombinasi tombol Windows Key + Shift + S
Pertanyaan 2: Bagaimana cara menyimpan screenshot yang telah diambil?
Setelah mengambil screenshot, gambar akan secara otomatis tersimpan di clipboard. Untuk menyimpan gambar tersebut sebagai file, Anda dapat menekan kombinasi tombol Ctrl + V untuk menempelkan gambar ke dalam program pengolah gambar seperti Microsoft Paint atau Photoshop, lalu menyimpannya dalam format yang diinginkan.
Pertanyaan 3: Apa saja format gambar yang tersedia untuk menyimpan screenshot?
Ada beberapa format gambar yang tersedia untuk menyimpan screenshot, antara lain PNG, JPEG, BMP, dan GIF. Setiap format memiliki kelebihan dan kekurangannya masing-masing. PNG cocok untuk gambar dengan latar belakang transparan, JPEG cocok untuk gambar dengan kompresi yang tinggi, BMP cocok untuk gambar dengan kualitas tinggi, dan GIF cocok untuk gambar animasi.
Pertanyaan 4: Bagaimana cara mengedit screenshot yang telah diambil?
Anda dapat mengedit screenshot yang telah diambil menggunakan program pengolah gambar seperti Microsoft Paint atau Photoshop. Beberapa fitur pengeditan yang umum digunakan antara lain memotong, mengubah ukuran, menambahkan teks atau anotasi, dan menyesuaikan warna dan kontras.
Pertanyaan 5: Bagaimana cara membagikan screenshot kepada orang lain?
Ada beberapa cara untuk membagikan screenshot kepada orang lain, antara lain:
- Melalui email
- Melalui media sosial
- Melalui layanan penyimpanan cloud
- Melalui aplikasi pesan instan
Dengan memahami pertanyaan yang sering diajukan ini, Anda dapat mengambil, menyimpan, mengedit, dan membagikan screenshot dengan lebih mudah dan efektif di laptop Acer Windows 10.
Tips Mengambil Screenshot pada Laptop Acer Windows 10
Mengambil screenshot adalah cara yang efektif untuk menangkap dan menyimpan informasi penting di layar laptop Acer Windows 10. Berikut adalah beberapa tips untuk membantu Anda memaksimalkan fitur screenshot pada laptop Anda:
Tip 1: Gunakan Kombinasi Tombol untuk Screenshot Cepat
Menggunakan kombinasi tombol Windows Key + Print Screen adalah cara termudah dan tercepat untuk mengambil screenshot seluruh layar. Gambar yang diambil akan secara otomatis tersimpan di folder Pictures di komputer Anda.
Tip 2: Gunakan Snipping Tool untuk Screenshot Area Tertentu
Snipping Tool memungkinkan Anda mengambil screenshot dari area tertentu di layar. Buka Snipping Tool dari menu Start, pilih jenis screenshot yang diinginkan (persegi panjang, jendela, atau layar penuh), lalu klik dan seret kursor untuk memilih area yang ingin di-screenshot.
Tip 3: Sesuaikan Format Gambar Screenshot
Saat menyimpan screenshot, Anda dapat memilih format gambar yang sesuai dengan kebutuhan Anda. Format PNG cocok untuk gambar dengan latar belakang transparan, JPEG cocok untuk gambar dengan ukuran file yang lebih kecil, BMP cocok untuk gambar dengan kualitas tinggi, dan GIF cocok untuk gambar animasi.
Tip 4: Edit Screenshot untuk Menambahkan Anotasi
Setelah mengambil screenshot, Anda dapat menggunakan program pengolah gambar seperti Microsoft Paint atau Photoshop untuk mengeditnya. Tambahkan anotasi, seperti teks, panah, atau bentuk, untuk menyoroti area penting atau memberikan instruksi yang jelas.
Tip 5: Simpan Screenshot di Lokasi yang Teratur
Atur folder khusus untuk menyimpan screenshot agar mudah ditemukan dan dikelola. Gunakan sistem penamaan file yang konsisten untuk memudahkan pengorganisasian, seperti menyertakan tanggal, topik, atau deskripsi singkat tentang isi screenshot.
Dengan mengikuti tips ini, Anda dapat dengan mudah mengambil, mengedit, dan menyimpan screenshot pada laptop Acer Windows 10. Fitur screenshot yang efektif ini dapat membantu Anda mendokumentasikan informasi penting, membuat presentasi yang menarik, dan berbagi ide dengan orang lain secara efisien.
Kesimpulan
Mengambil screenshot di laptop Acer Windows 10 merupakan fitur penting yang memungkinkan pengguna untuk menangkap dan menyimpan informasi penting di layar dengan mudah. Artikel ini telah mengeksplorasi berbagai metode untuk mengambil screenshot, termasuk menggunakan tombol Print Screen, Snipping Tool, dan kombinasi tombol. Selain itu, artikel ini juga membahas aspek-aspek penting seperti format gambar, lokasi penyimpanan, kualitas gambar, pengeditan, dan berbagi screenshot.
Dengan memahami cara screenshot laptop Acer Windows 10 secara efektif, pengguna dapat memaksimalkan fitur ini untuk keperluan dokumentasi, presentasi, berbagi informasi, dan banyak lagi. Kemampuan screenshot yang mumpuni dapat meningkatkan produktivitas dan alur kerja, sehingga pengguna dapat bekerja dan berkomunikasi secara lebih efisien.
Youtube Video: