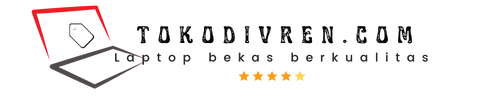Temukan Rahasia Menyembunyikan Taskbar Windows 11, Dijamin Manjur!
Cara menyembunyikan taskbar pada Windows 11 adalah dengan mengklik kanan pada taskbar dan memilih “Sembunyikan taskbar”.
Menyembunyikan taskbar dapat bermanfaat untuk mengosongkan ruang pada layar, terutama jika layar berukuran kecil. Menyembunyikan taskbar juga dapat membantu Anda fokus pada pekerjaan atau aktivitas lain dengan meminimalkan gangguan visual.
Selain menyembunyikan taskbar, Anda juga dapat menyesuaikannya dengan cara lain, seperti mengubah ukuran, lokasi, dan warna. Untuk menyesuaikan taskbar, klik kanan pada taskbar dan pilih “Pengaturan taskbar”.
Cara menyembunyikan taskbar Windows 11
Menyembunyikan taskbar dapat bermanfaat untuk mengosongkan ruang pada layar, terutama jika layar berukuran kecil. Menyembunyikan taskbar juga dapat membantu Anda fokus pada pekerjaan atau aktivitas lain dengan meminimalkan gangguan visual.
- Klik kanan pada taskbar
- Pilih “Sembunyikan taskbar”
- Sesuaikan ukuran taskbar
- Ubah lokasi taskbar
- Ganti warna taskbar
- Tampilkan atau sembunyikan ikon
- Gunakan bilah alat
- Sematkan aplikasi
- Sesuaikan menu mulai
Dengan menyesuaikan taskbar, Anda dapat membuatnya lebih sesuai dengan kebutuhan dan preferensi Anda. Misalnya, Anda dapat menyembunyikan ikon yang jarang digunakan atau memindahkan taskbar ke sisi layar yang lain. Anda juga dapat menambahkan bilah alat untuk akses cepat ke alat dan informasi yang sering digunakan.
Klik kanan pada taskbar
Mengklik kanan pada taskbar adalah langkah pertama untuk menyembunyikan taskbar pada Windows 11. Dengan mengklik kanan pada taskbar, Anda akan membuka menu konteks yang berisi berbagai opsi, termasuk opsi untuk menyembunyikan taskbar.
- Opsi menu konteks
Menu konteks yang terbuka saat Anda mengklik kanan pada taskbar berisi beberapa opsi, termasuk opsi untuk menyembunyikan taskbar. Opsi ini terletak di bagian bawah menu konteks.
- Pintasan keyboard
Selain mengklik kanan pada taskbar, Anda juga dapat menggunakan pintasan keyboard untuk menyembunyikan taskbar. Pintasan keyboard untuk menyembunyikan taskbar adalah “Ctrl + Shift + T”.
- Pengaturan taskbar
Anda juga dapat menyembunyikan taskbar melalui pengaturan taskbar. Untuk mengakses pengaturan taskbar, klik kanan pada taskbar dan pilih “Pengaturan taskbar”. Pada halaman pengaturan taskbar, Anda akan menemukan opsi untuk menyembunyikan taskbar.
- Registry Editor
Anda juga dapat menyembunyikan taskbar menggunakan Registry Editor. Namun, metode ini tidak disarankan untuk pengguna biasa karena dapat menyebabkan masalah pada sistem Anda jika tidak dilakukan dengan benar.
Dengan mengklik kanan pada taskbar, Anda dapat dengan mudah menyembunyikan taskbar untuk mengosongkan ruang pada layar atau untuk meminimalkan gangguan visual.
Pilih “Sembunyikan taskbar”
Untuk menyembunyikan taskbar pada Windows 11, Anda perlu memilih opsi “Sembunyikan taskbar” pada menu konteks taskbar. Menu konteks ini muncul saat Anda mengklik kanan pada taskbar.
- Menyembunyikan taskbar secara otomatis
Saat Anda memilih opsi “Sembunyikan taskbar”, taskbar akan disembunyikan secara otomatis saat Anda tidak menggunakannya. Taskbar akan muncul kembali saat Anda mengarahkan kursor ke bagian bawah layar.
- Menyesuaikan pengaturan taskbar
Selain menyembunyikan taskbar, Anda juga dapat menyesuaikan pengaturan taskbar lainnya, seperti ukuran, lokasi, dan warna. Untuk menyesuaikan pengaturan taskbar, klik kanan pada taskbar dan pilih “Pengaturan taskbar”.
- Menggunakan pintasan keyboard
Anda juga dapat menggunakan pintasan keyboard untuk menyembunyikan taskbar. Pintasan keyboard untuk menyembunyikan taskbar adalah “Ctrl + Shift + T”.
- Menggunakan Registry Editor
Anda juga dapat menyembunyikan taskbar menggunakan Registry Editor. Namun, metode ini tidak disarankan untuk pengguna biasa karena dapat menyebabkan masalah pada sistem Anda jika tidak dilakukan dengan benar.
Dengan memilih opsi “Sembunyikan taskbar”, Anda dapat menyembunyikan taskbar untuk mengosongkan ruang pada layar atau untuk meminimalkan gangguan visual. Anda juga dapat menyesuaikan pengaturan taskbar lainnya untuk membuat taskbar lebih sesuai dengan kebutuhan dan preferensi Anda.
Sesuaikan ukuran taskbar
Menyesuaikan ukuran taskbar dapat menjadi komponen penting dalam menyembunyikan taskbar pada Windows 11. Dengan menyesuaikan ukuran taskbar, Anda dapat membuat taskbar lebih kecil dan kurang terlihat, sehingga lebih mudah disembunyikan.
Untuk menyesuaikan ukuran taskbar, klik kanan pada taskbar dan pilih “Pengaturan taskbar”. Pada halaman pengaturan taskbar, Anda akan menemukan opsi untuk mengubah ukuran taskbar. Anda dapat memilih dari ukuran kecil, sedang, atau besar. Anda juga dapat mengatur taskbar ke ukuran khusus.
Setelah menyesuaikan ukuran taskbar, Anda dapat menyembunyikan taskbar dengan memilih opsi “Sembunyikan taskbar” pada menu konteks taskbar. Taskbar akan disembunyikan secara otomatis saat Anda tidak menggunakannya. Taskbar akan muncul kembali saat Anda mengarahkan kursor ke bagian bawah layar.
Ubah lokasi taskbar
Mengubah lokasi taskbar dapat menjadi bagian penting dalam menyembunyikan taskbar pada Windows 11. Dengan mengubah lokasi taskbar, Anda dapat memindahkan taskbar ke bagian atas atau samping layar, sehingga lebih mudah disembunyikan.
Untuk mengubah lokasi taskbar, klik kanan pada taskbar dan pilih “Pengaturan taskbar”. Pada halaman pengaturan taskbar, Anda akan menemukan opsi untuk mengubah lokasi taskbar. Anda dapat memilih lokasi atas, kiri, kanan, atau bawah. Anda juga dapat mengatur taskbar ke lokasi khusus.
Setelah mengubah lokasi taskbar, Anda dapat menyembunyikan taskbar dengan memilih opsi “Sembunyikan taskbar” pada menu konteks taskbar. Taskbar akan disembunyikan secara otomatis saat Anda tidak menggunakannya. Taskbar akan muncul kembali saat Anda mengarahkan kursor ke bagian layar yang Anda pilih.
Dengan memahami hubungan antara “Ubah lokasi taskbar” dan “cara menyembunyikan taskbar Windows 11”, Anda dapat menyesuaikan taskbar agar lebih sesuai dengan kebutuhan dan preferensi Anda. Anda dapat menyembunyikan taskbar untuk mengosongkan ruang pada layar atau untuk meminimalkan gangguan visual.
Ganti warna taskbar
Mengganti warna taskbar dapat menjadi komponen penting dalam menyembunyikan taskbar pada Windows 11. Dengan mengganti warna taskbar menjadi warna yang sesuai dengan warna latar belakang desktop, taskbar dapat menjadi kurang terlihat dan lebih mudah disembunyikan.
- Penyesuaian dengan latar belakang
Dengan mengganti warna taskbar menjadi warna yang sama dengan warna latar belakang desktop, taskbar akan menyatu dengan latar belakang dan menjadi kurang terlihat. Hal ini dapat membantu menyembunyikan taskbar, terutama jika latar belakang desktop adalah warna solid atau gambar yang tidak mencolok.
- Penggunaan warna gelap
Mengganti warna taskbar menjadi warna gelap, seperti hitam atau abu-abu tua, juga dapat membantu menyembunyikan taskbar. Warna gelap kurang terlihat dibandingkan warna terang, sehingga taskbar akan kurang terlihat di layar.
- Sesuaikan dengan preferensi pribadi
Anda juga dapat mengganti warna taskbar sesuai dengan preferensi pribadi Anda. Jika Anda lebih suka warna tertentu, Anda dapat mengganti warna taskbar menjadi warna tersebut. Hal ini dapat membantu Anda mempersonalisasi desktop Anda dan membuat taskbar lebih sesuai dengan estetika Anda.
- Kemudahan penggunaan
Mengganti warna taskbar sangat mudah dilakukan. Anda dapat mengganti warna taskbar melalui pengaturan taskbar. Untuk mengakses pengaturan taskbar, klik kanan pada taskbar dan pilih “Pengaturan taskbar”. Pada halaman pengaturan taskbar, Anda akan menemukan opsi untuk mengubah warna taskbar.
Dengan memahami hubungan antara “Ganti warna taskbar” dan “cara menyembunyikan taskbar Windows 11”, Anda dapat menyesuaikan taskbar agar lebih sesuai dengan kebutuhan dan preferensi Anda. Anda dapat menyembunyikan taskbar untuk mengosongkan ruang pada layar atau untuk meminimalkan gangguan visual.
Tampilkan atau sembunyikan ikon
Menampilkan atau menyembunyikan ikon pada taskbar merupakan bagian penting dalam menyembunyikan taskbar pada Windows 11. Ikon pada taskbar dapat membuat taskbar lebih terlihat dan mengganggu, terutama jika banyak ikon yang ditampilkan. Dengan menyembunyikan ikon, taskbar dapat menjadi lebih kecil dan kurang terlihat, sehingga lebih mudah disembunyikan.
Untuk menyembunyikan ikon pada taskbar, klik kanan pada taskbar dan pilih “Pengaturan taskbar”. Pada halaman pengaturan taskbar, Anda akan menemukan opsi untuk menampilkan atau menyembunyikan ikon. Anda dapat memilih untuk menyembunyikan semua ikon, hanya menyembunyikan ikon yang jarang digunakan, atau hanya menampilkan ikon tertentu.
Dengan memahami hubungan antara “Tampilkan atau sembunyikan ikon” dan “cara menyembunyikan taskbar Windows 11”, Anda dapat menyesuaikan taskbar agar lebih sesuai dengan kebutuhan dan preferensi Anda. Anda dapat menyembunyikan taskbar untuk mengosongkan ruang pada layar atau untuk meminimalkan gangguan visual.
Gunakan bilah alat
Penggunaan bilah alat dapat memberikan dampak signifikan pada kemampuan menyembunyikan taskbar pada Windows 11. Bilah alat menyediakan akses cepat ke berbagai fitur dan informasi, tetapi juga dapat membuat taskbar lebih terlihat dan berantakan.
- Penggunaan ruang
Bilah alat dapat memakan ruang yang cukup besar pada taskbar, terutama jika banyak bilah alat yang ditambahkan. Hal ini dapat membuat taskbar lebih terlihat dan sulit disembunyikan.
- Gangguan visual
Ikon dan teks pada bilah alat dapat menciptakan gangguan visual, terutama jika bilah alat berwarna cerah atau memiliki desain yang mencolok. Hal ini dapat mengalihkan perhatian dari konten utama di layar dan membuat taskbar lebih sulit disembunyikan.
- Kustomisasi
Pengguna dapat menyesuaikan taskbar dengan menambahkan atau menghapus bilah alat sesuai kebutuhan mereka. Dengan menyembunyikan bilah alat yang jarang digunakan, pengguna dapat membuat taskbar lebih kecil dan kurang terlihat, sehingga lebih mudah disembunyikan.
- Penggunaan alternatif
Jika pengguna membutuhkan akses ke fitur dan informasi yang disediakan oleh bilah alat, tetapi tidak ingin bilah alat tersebut terlihat, mereka dapat mempertimbangkan untuk menggunakan menu Mulai atau fitur pencarian sebagai alternatif. Menu Mulai dan fitur pencarian menyediakan akses ke sebagian besar fitur dan informasi yang sama seperti bilah alat, tanpa membuat taskbar lebih terlihat.
Dengan memahami hubungan antara “Gunakan bilah alat” dan “cara menyembunyikan taskbar Windows 11”, pengguna dapat menyesuaikan taskbar agar lebih sesuai dengan kebutuhan dan preferensi mereka. Pengguna dapat menyembunyikan taskbar untuk mengosongkan ruang pada layar atau untuk meminimalkan gangguan visual.
Sematkan aplikasi
Menyematkan aplikasi pada taskbar merupakan komponen penting dalam menyembunyikan taskbar pada Windows 11. Dengan menyematkan aplikasi, pengguna dapat mengakses aplikasi tersebut dengan cepat dan mudah tanpa harus membuka menu Mulai atau mencari aplikasi di daftar semua aplikasi.
Saat aplikasi disematkan pada taskbar, ikon aplikasi tersebut akan selalu terlihat pada taskbar, bahkan saat taskbar disembunyikan. Hal ini memungkinkan pengguna untuk mengakses aplikasi tersebut dengan cepat dan mudah dengan mengarahkan kursor ke taskbar dan mengklik ikon aplikasi.
Dengan menyematkan aplikasi yang sering digunakan pada taskbar, pengguna dapat menghemat waktu dan meningkatkan produktivitas dengan mengurangi kebutuhan untuk mencari dan membuka aplikasi tersebut. Selain itu, menyematkan aplikasi pada taskbar dapat membantu pengguna menjaga keteraturan dan organisasi pada desktop mereka, karena aplikasi yang paling penting dan sering digunakan akan selalu terlihat dan mudah diakses.
Sesuaikan menu mulai
Kustomisasi menu Mulai memainkan peran penting dalam menyembunyikan taskbar pada Windows 11. Menu Mulai menyediakan akses cepat ke aplikasi, file, dan pengaturan, tetapi juga dapat membuat taskbar lebih terlihat dan berantakan.
- Minimalkan gangguan visual
Menu Mulai dapat dikonfigurasi untuk menampilkan lebih sedikit item, seperti daftar aplikasi yang disematkan, riwayat dokumen terbaru, dan saran yang dipersonalisasi. Dengan meminimalkan jumlah item yang ditampilkan, pengguna dapat mengurangi gangguan visual dan membuat taskbar tampak lebih kecil dan kurang terlihat.
- Gunakan mode layar penuh
Menu Mulai dapat digunakan dalam mode layar penuh, yang menyembunyikan taskbar dan memberikan pengguna pengalaman yang lebih imersif. Dalam mode layar penuh, pengguna dapat mengakses aplikasi dan file mereka tanpa gangguan dari taskbar atau elemen desktop lainnya.
- Nonaktifkan saran dan rekomendasi
Menu Mulai menampilkan saran dan rekomendasi untuk aplikasi, file, dan aktivitas. Item-item ini dapat mengacaukan dan membuat menu Mulai lebih sulit dinavigasi. Dengan menonaktifkan saran dan rekomendasi, pengguna dapat membuat menu Mulai lebih ringkas dan efisien, sehingga taskbar tampak lebih kecil dan kurang terlihat.
- Sesuaikan ukuran dan transparansi
Pengguna dapat menyesuaikan ukuran dan transparansi menu Mulai agar sesuai dengan preferensi mereka. Dengan memperkecil ukuran menu Mulai dan meningkatkan transparansinya, pengguna dapat membuatnya kurang terlihat dan mengganggu, sehingga taskbar lebih mudah disembunyikan.
Dengan menyesuaikan menu Mulai dengan cara-cara ini, pengguna dapat membuatnya kurang terlihat dan mengganggu, sehingga memudahkan mereka untuk menyembunyikan taskbar dan mengosongkan ruang di layar.
Pertanyaan yang Sering Diajukan tentang “Cara Menyembunyikan Taskbar Windows 11”
Berikut adalah beberapa pertanyaan yang sering diajukan tentang cara menyembunyikan taskbar pada Windows 11, beserta jawabannya:
Pertanyaan 1: Bagaimana cara menyembunyikan taskbar?
Jawaban: Untuk menyembunyikan taskbar, klik kanan pada taskbar dan pilih opsi “Sembunyikan taskbar”. Taskbar akan otomatis disembunyikan saat Anda tidak menggunakannya, dan akan muncul kembali saat Anda mengarahkan kursor ke bagian bawah layar.
Pertanyaan 2: Bisakah saya mengubah ukuran taskbar?
Jawaban: Ya, Anda dapat mengubah ukuran taskbar dengan mengklik kanan pada taskbar dan memilih “Pengaturan taskbar”. Pada halaman pengaturan taskbar, Anda akan menemukan opsi untuk mengubah ukuran taskbar. Anda dapat memilih dari ukuran kecil, sedang, atau besar, atau mengatur taskbar ke ukuran khusus.
Pertanyaan 3: Bagaimana cara mengubah lokasi taskbar?
Jawaban: Anda dapat mengubah lokasi taskbar dengan mengklik kanan pada taskbar dan memilih “Pengaturan taskbar”. Pada halaman pengaturan taskbar, Anda akan menemukan opsi untuk mengubah lokasi taskbar. Anda dapat memilih lokasi atas, kiri, kanan, atau bawah, atau mengatur taskbar ke lokasi khusus.
Pertanyaan 4: Dapatkah saya mengubah warna taskbar?
Jawaban: Ya, Anda dapat mengubah warna taskbar dengan mengklik kanan pada taskbar dan memilih “Pengaturan taskbar”. Pada halaman pengaturan taskbar, Anda akan menemukan opsi untuk mengubah warna taskbar. Anda dapat memilih dari berbagai warna atau mengatur taskbar ke warna khusus.
Pertanyaan 5: Bagaimana cara menyembunyikan ikon pada taskbar?
Jawaban: Anda dapat menyembunyikan ikon pada taskbar dengan mengklik kanan pada taskbar dan memilih “Pengaturan taskbar”. Pada halaman pengaturan taskbar, Anda akan menemukan opsi untuk menampilkan atau menyembunyikan ikon. Anda dapat memilih untuk menyembunyikan semua ikon, hanya menyembunyikan ikon yang jarang digunakan, atau hanya menampilkan ikon tertentu.
Pertanyaan 6: Apa manfaat menyembunyikan taskbar?
Jawaban: Menyembunyikan taskbar dapat bermanfaat untuk mengosongkan ruang pada layar, terutama jika layar berukuran kecil. Menyembunyikan taskbar juga dapat membantu Anda fokus pada pekerjaan atau aktivitas lain dengan meminimalkan gangguan visual.
Dengan memahami jawaban atas pertanyaan-pertanyaan ini, Anda dapat menyesuaikan taskbar agar lebih sesuai dengan kebutuhan dan preferensi Anda. Anda dapat menyembunyikan taskbar untuk mengosongkan ruang pada layar atau untuk meminimalkan gangguan visual.
Kembali ke atas
Tips Menyembunyikan Taskbar Windows 11
Menyembunyikan taskbar dapat menjadi cara efektif untuk mengosongkan ruang pada layar dan meminimalkan gangguan visual. Berikut adalah beberapa tips untuk menyembunyikan taskbar Windows 11:
Tip 1: Gunakan pintasan keyboard
Anda dapat menyembunyikan taskbar dengan cepat menggunakan pintasan keyboard “Ctrl + Shift + T”.
Tip 2: Sesuaikan pengaturan taskbar
Anda dapat menyembunyikan taskbar melalui pengaturan taskbar. Klik kanan pada taskbar dan pilih “Pengaturan taskbar”. Pada halaman pengaturan taskbar, aktifkan opsi “Sembunyikan taskbar secara otomatis”.
Tip 3: Ubah ukuran taskbar
Anda dapat membuat taskbar kurang terlihat dengan mengubah ukurannya. Klik kanan pada taskbar dan pilih “Pengaturan taskbar”. Pada halaman pengaturan taskbar, sesuaikan ukuran taskbar ke “Kecil”.
Tip 4: Nonaktifkan ikon taskbar
Anda dapat menyembunyikan ikon pada taskbar untuk membuatnya lebih kecil dan kurang terlihat. Klik kanan pada taskbar dan pilih “Pengaturan taskbar”. Pada halaman pengaturan taskbar, nonaktifkan opsi “Tampilkan ikon di taskbar”.
Tip 5: Gunakan bilah alat tersembunyi
Anda dapat menyembunyikan bilah alat yang jarang digunakan untuk mengosongkan ruang pada taskbar. Klik kanan pada taskbar dan pilih “Bilah Alat”. Hapus centang pada bilah alat yang tidak ingin Anda tampilkan.
Dengan mengikuti tips ini, Anda dapat menyembunyikan taskbar Windows 11 dengan mudah dan efektif. Ini akan membantu Anda mengosongkan ruang pada layar dan meningkatkan fokus Anda pada tugas yang sedang Anda kerjakan.
Kembali ke atas
Kesimpulan
Menyembunyikan taskbar pada Windows 11 merupakan cara yang efektif untuk mengoptimalkan ruang layar dan meningkatkan fokus. Artikel ini telah membahas berbagai metode untuk menyembunyikan taskbar, termasuk menggunakan pintasan keyboard, menyesuaikan pengaturan taskbar, mengubah ukuran taskbar, menonaktifkan ikon taskbar, dan menggunakan bilah alat tersembunyi.Dengan menerapkan tips dan teknik yang diuraikan dalam artikel ini, pengguna dapat menyesuaikan taskbar agar sesuai dengan kebutuhan dan preferensi mereka. Menyembunyikan taskbar tidak hanya mengosongkan ruang pada layar, tetapi juga dapat meminimalkan gangguan visual, sehingga meningkatkan produktivitas dan pengalaman pengguna secara keseluruhan.Ketika pengguna memahami cara menyembunyikan taskbar Windows 11, mereka dapat memanfaatkan fitur ini secara efektif untuk menciptakan lingkungan kerja yang lebih efisien dan nyaman.
Kembali ke atas
Youtube Video: